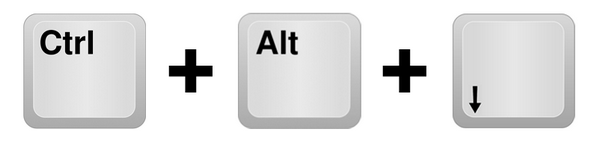
Как исправить перевернутое изображение на экране ноутбука или компьютера
Всем нам иногда приходится сталкиваться с непредвиденными ситуациями на компьютере или ноутбуке. Одной из таких проблем может быть перевернутое изображение на экране. Вместо привычного положения оно внезапно перевернулось на 90 или 180 градусов, и теперь все находится в неправильной ориентации.
Перевернутое изображение может возникнуть по разным причинам. Одна из них — невнимательность пользователя, который случайно нажал сочетание клавиш на клавиатуре. В другом случае причина может быть в настройках видеокарты или программы, которую вы используете для просмотра изображений или видео. Также перевернутое изображение может быть связано с настройками самого монитора или дисплея ноутбука.
Во всех этих случаях есть несколько способов вернуть изображение в правильное положение. Один из самых простых способов — использовать сочетание клавиш на клавиатуре. Например, на некоторых ноутбуках с видеокартой AMD Radeon можно перевернуть изображение, нажимая сочетание клавиш Ctrl + Alt + Стрелка влево или Ctrl + Alt + Стрелка вправо. Найдите сочетание клавиш, которое подходит для вашего компьютера или ноутбука.
Переворот изображения с помощью «горячих клавиш»
Если вы обнаружили, что изображение на экране вашего ноутбука или компьютера перевернуто, не паникуйте! Существует несколько способов вернуть его в нужное положение с помощью «горячих клавиш».
В первую очередь, проверьте настройки графического драйвера. Большинство ноутбуков и компьютеров оснащены видеокартами Nvidia или AMD, и для изменения положения изображения на экране можно использовать специальные функции этих карт. Если у вас установлена видеокарта Nvidia, выполните следующие действия:
1. Найдите значок Nvidia в системном трее (обычно он находится в правом нижнем углу экрана) и щелкните по нему.
2. В контекстном меню выберите «Панель управления Nvidia».
3. В открывшемся окне перейдите в раздел «Параметры дисплея» или «Настройка дисплея».
4. Найдите параметр «Поворот экрана» или «Поворот дисплея» и выберите нужное положение.
Если у вас установлена видеокарта AMD, действия будут примерно такими же, но меню и настройки могут немного отличаться.
Если ваш ноутбук не оснащен видеокартой Nvidia или AMD, вы можете использовать горячие клавиши для переворота изображения с помощью программного обеспечения операционной системы. В Windows, например, можно использовать комбинацию клавиш Ctrl + Alt + стрелка влево/вправо/вниз/вверх для поворота экрана в нужное положение.
Если ничего из вышеперечисленного не помогло, попробуйте найти видеоинструкцию по перевороту изображения на вашем конкретном ноутбуке или компьютере. Наиболее популярные модели часто имеют свои собственные способы настройки дисплея.
Важно помнить, что не все ноутбуки и компьютеры поддерживают функцию переворота изображения. Перед покупкой нового устройства обязательно проверьте его технические характеристики и наличие такой возможности, если она для вас важна.
Таким образом, если у вас перевернулось изображение на экране ноутбука или компьютера, не беспокойтесь. Попробуйте изменить положение изображения с помощью «горячих клавиш» или другими средствами, описанными выше, и найдите наиболее подходящий способ для вашего устройства.
Перевернуть экран ноутбука или компьютера стандартными средствами Windows
1. Используйте комбинацию клавиш
- Для ноутбуков с видеокартой Intel: нажмите и удерживайте клавиши Ctrl + Alt + стрелка вправо (или стрелка влево) до тех пор, пока экран не повернется в нужное положение.
- Для ноутбуков с видеокартой AMD или NVIDIA: нажмите и удерживайте клавиши Ctrl + Alt + стрелка вправо (или стрелка влево) до тех пор, пока экран не повернется в нужное положение.
2. Воспользуйтесь функцией поворота экрана в настройках системы Windows
- Для Windows 10: нажмите правой кнопкой мыши на рабочем столе и выберите "Параметры дисплея". В открывшемся окне найдите раздел "Поворот экрана" и выберите нужное положение.
- Для предыдущих версий Windows: нажмите правой кнопкой мыши на рабочем столе и выберите "Свойства графических свойств" или "Свойства видео". В открывшемся окне найдите вкладку с настройками графической карты и найдите функцию поворота экрана.
3. Обновите драйвер видеокарты
Иногда перевернутый экран может быть вызван устаревшими драйверами видеокарты. Проверьте наличие обновлений для вашей видеокарты на официальном сайте производителя и установите их.
Если ни один из указанных выше способов не помог, вы можете воспользоваться сторонними утилитами или программами, которые предлагают функцию поворота экрана. Однако будьте осторожны при использовании таких программ и скачивайте их только с проверенных и надежных источников.
В любом случае, помните, что перевернутый экран — это всего лишь небольшая проблема, которую можно легко решить стандартными средствами операционной системы Windows.
Переворот изображения компьютера в программном обеспечении видеокарты
Если у вас случилось такое, что изображение на экране компьютера или ноутбука перевернулось, необходимо знать, как справиться с этой задачей. В данной статье мы рассмотрим, как перевернуть изображение компьютера с помощью программного обеспечения видеокарты.
Для начала, важно понять, что каждая видеокарта имеет свое программное обеспечение, которое позволяет настраивать различные параметры графики. В зависимости от того, какая видеокарта у вас установлена в компьютере или ноутбуке, методы переворота изображения могут немного отличаться.
Если у вас видеокарта от NVIDIA, вы можете воспользоваться утилитой NVIDIA Control Panel. Для этого нужно щелкнуть правой кнопкой мыши по рабочему столу и выбрать пункт "NVIDIA Control Panel". В открывшемся окне нужно выбрать "Поворот дисплея" и внести необходимые изменения.
В случае, если у вас видеокарта от AMD Radeon, вы можете воспользоваться утилитой AMD Catalyst Control Center. После открытия утилиты необходимо выбрать раздел "Графика", затем "Упрощенные настройки" и внести нужное изменение в разделе "Поворот экрана".
Также можно попробовать изменить настройки поворота экрана с помощью стандартных средств операционной системы. На компьютерах под управлением Windows это можно сделать следующим образом: зажмите клавишу Ctrl + Alt + стрелка вниз/стрелка вверх, чтобы поворачивать экран в нужное положение.
Если вы используете ноутбук или компьютер с встроенным гироскопом, то возможно переворачивание изображения будет происходить автоматически при повороте устройства. В таком случае вам нужно будет включить или отключить эту функцию в настройках устройства.
Видеоинструкция как повернуть экран
Первый способ — использовать стандартные горячие клавиши на клавиатуре. В зависимости от видеокарты вашего компьютера, комбинация клавиш может немного отличаться. Но в большинстве ноутбуков и компьютеров с Windows можно использовать сочетание клавиш Ctrl + Alt + стрелка в нужном направлении, чтобы повернуть экран. Например, если экран перевернут вверх ногами, нажмите Ctrl + Alt + стрелка вниз, и экран вернется в правильное положение.
Если первый способ не сработал, не беда. Для настройки экрана вы можете использовать стандартную утилиту в Windows. Для этого найдите кнопку "Пуск" в левом нижнем углу экрана, щелкните по ней и введите в поисковой строке "настройка экрана". После этого выберите пункт "Настройка экрана" и найдите вкладку "Ориентация". Там вы сможете изменить положение экрана и выбрать нужное вам расположение.
Если у вас видеокарта от AMD или NVIDIA, то вы можете воспользоваться специальными программными инструментами, которые предоставляются производителем. Например, для видеокарт AMD можно использовать утилиту AMD Catalyst Control Center, а для видеокарт NVIDIA — NVIDIA Control Panel. В этих программных инструментах также есть возможность изменить ориентацию экрана.
Если все предыдущие способы не помогли, вы можете воспользоваться сторонними программами для поворота экрана. В интернете можно найти множество программ, которые позволяют изменить ориентацию экрана и перевернуть изображение. Однако будьте осторожны с такими программами, устанавливайте только из проверенных источников, чтобы не заразить свой компьютер вирусами или вредоносными программами.
Важно понимать, что не каждый компьютер имеет видеокарту с поддержкой автоматического поворота экрана. Но даже если ваш компьютер не имеет такой возможности, вы всегда сможете вручную изменить ориентацию экрана.
Почему перевернулся экран на ноутбуке или компьютере
Перевернутое изображение на экране ноутбука или компьютера может быть вызвано несколькими причинами. В некоторых случаях это может быть связано с невнимательностью пользователя, который случайно нажал комбинацию клавиш и повернул экран на 90 градусов или более. В других случаях причиной может быть драйвер видеокарты или настройки операционной системы.
В Windows 7 и более старых версиях операционной системы, представлены стандартные горячие клавиши для поворота изображения на экране. Если экран вдруг перевернулся, можно попробовать нажать сочетание клавиш Ctrl + Alt + стрелка в соответствующем направлении, чтобы вернуть его в нормальное положение.
Если на вашем ноутбуке или компьютере установлена видеокарта Radeon от AMD, то у вас могут быть дополнительные горячие клавиши для переворота экрана. В этом случае найдите клавишу с изображением графема, обычно это комбинация клавиш Ctrl + Alt + стрелка.
В некоторых компьютерах с видеокартами NVIDIA также могут быть представлены горячие клавиши для поворота экрана. Например, комбинация клавиш Ctrl + Alt + R или Ctrl + Alt + 7 может использоваться для поворота изображения.
Если использование горячих клавиш не дает результатов, то можно попробовать изменить ориентацию экрана с помощью настроек операционной системы. Для этого нужно зайти в "Панель управления", выбрать "Вид и настройка отображения" или "Изменение разрешения экрана" и попробовать изменить ориентацию экрана на "Портрет" или "Альбом" в зависимости от желаемого положения.
В случае, если эти действия не помогают, то проблема может быть связана с драйвером видеокарты. В этом случае рекомендуется обновить драйвер до последней версии или попробовать установить предыдущую версию драйвера.
Также стоит обратить внимание на физическое положение ноутбука или компьютера. Если устройство имеет гироскоп или другие средства автоматической ориентации, то перевернутое изображение может быть вызвано неправильным положением устройства. В этом случае попробуйте изменить положение ноутбука или компьютера.
Перевернулся экран на ноутбуке – что делать
Во-первых, важно понять, как именно у вас перевернулась ориентация экрана. Если изображение перевернуто вверх ногами, то, скорее всего, у вас случился поворот на 180 градусов. Если же изображение перевернуто на бок, то это значит, что оно повернулось на 90 или 270 градусов.
Для восстановления нормальной ориентации экрана на ноутбуке или компьютере есть несколько способов:
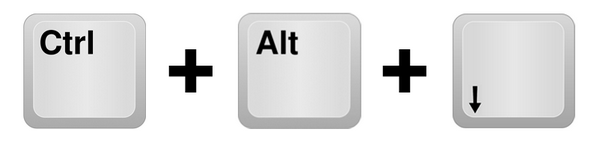
- Попробуйте использовать горячие клавиши. В большинстве случаев у ноутбуков и компьютеров есть специальная комбинация клавиш, которая позволяет вернуть экран в нормальное положение. В Windows это обычно комбинация клавиш Ctrl + Alt + стрелка вправо или стрелка влево. Попробуйте нажать эти клавиши и посмотрите, повернется ли экран в нужное вам место.
- Проверьте настройки драйвера видеокарты. Если использование горячих клавиш не помогло, то вам следует проверить параметры видеокарты. Для этого откройте Панель управления и найдите раздел "Настройки дисплея" или "Видеоинструкция". В этом разделе вы должны найти опцию, позволяющую изменить ориентацию экрана. Установите стандартные настройки или воспользуйтесь рекомендованными параметрами.
- Установите утилиту для изменения ориентации экрана. Если предыдущие методы не помогли, то можно воспользоваться специальной утилитой. Некоторые производители компьютеров предлагают свои собственные утилиты для изменения ориентации экрана. Посмотрите на сайте производителя вашего компьютера, может быть, они предоставляют такую утилиту для скачивания.
- Проверьте горячие клавиши гироскопа. Некоторые ноутбуки и компьютеры имеют встроенный гироскоп, который автоматически определяет ориентацию устройства. Если у вас есть такой гироскоп, то возможно, что он перевернул экран. Посмотрите в настройках гироскопа, есть ли там опция для переворота экрана.
Если ни один из этих способов не помог, то вам, возможно, придется обратиться за помощью к специалисту по обслуживанию компьютеров или связаться с производителем вашего ноутбука. Они смогут помочь вам решить проблему с перевернутым экраном.
Как перевернуть экран Windows средствами системы
Если вы столкнулись с ситуацией, когда изображение на экране вашего ноутбука или компьютера перевернулось, не стоит паниковать. Для исправления этой проблемы в операционной системе Windows есть несколько программ и утилит, представленных средствами системы.
В случае, если экран перевернулся на вашем ПК, вы можете использовать встроенную функциональность операционной системы. В Windows 10 перейдите в раздел "Параметры" в меню "Пуск", найдите раздел "Система" и выберите вкладку "Дисплей". Здесь вы сможете изменить ориентацию экрана, используя клавиши в сочетании с клавишей "Ctrl".
Если у вас ноутбук с видеокартой от AMD или Nvidia, то возможно вы сможете перевернуть экран с помощью горячих клавиш. Нажимая сочетания клавиш "Ctrl + Alt + стрелка влево/вправо/вверх/вниз", вы сможете изменить ориентацию экрана.
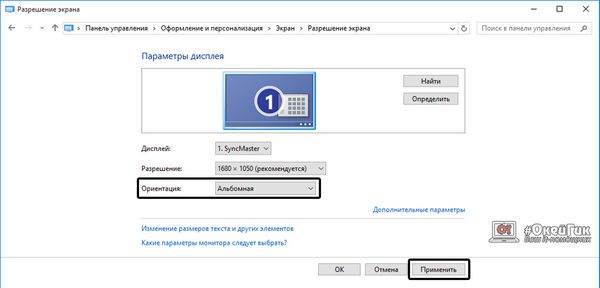
В некоторых случаях может потребоваться использование сторонних программ. Например, программа "iRotate" позволяет изменить положение экрана с помощью горячих клавиш, а утилита "Display" от Nvidia предоставляет возможность автоматического поворота экрана при изменении ориентации ноутбука.
Настройка ориентации экрана в программах управления видеокартой
Если вдруг изображение на экране вашего ноутбука или компьютера перевернулось, не паникуйте. В операционных системах Windows 7, 8 и 10 существует возможность легко вернуть экран в нужное положение с помощью программ управления видеокартой.
Для начала, посмотрите, какая видеокарта установлена на вашем ПК или ноутбуке. В большинстве случаев она представлена одной из трех популярных марок: Nvidia, AMD Radeon или встроенная в процессор графика Intel.
Далее, в зависимости от марки видеокарты, вам потребуется открыть программу управления видеокартой. Например, для видеокарт Nvidia это программа Nvidia Control Panel, а для видеокарт AMD Radeon — AMD Catalyst Control Center.
Когда вы открыли программу управления видеокартой, найдите настройки ориентации экрана. Они могут быть представлены в виде вкладки или пункта меню с названием "Orientaion" или "Display Rotation".
В этом разделе вы найдете несколько вариантов ориентации экрана: стандартное положение, поворот на 90 градусов по часовой стрелке, поворот на 90 градусов против часовой стрелки и перевернутое положение.
Чтобы вернуть экран в нужное положение, достаточно выбрать нужную ориентацию и нажать кнопку "Применить" или "Применить изменения".
Если в программе управления видеокартой нет возможности изменить ориентацию экрана, попробуйте воспользоваться сочетанием клавиш Ctrl + Alt + стрелка выше или стрелка ниже. Это сочетание клавиш может меняться в зависимости от видеокарты и драйвера.
В случае, если после всех этих действий изображение на экране останется перевернутым, возможно, у вас включен автоматический поворот экрана в зависимости от положения ноутбука или монитора.
Для отключения автоматического поворота экрана в системе Windows 10, вам необходимо открыть меню "Пуск", найти пункт "Настройки" и выбрать "Система". Далее перейдите в раздел "Дисплей" и отключите опцию "Поворот экрана автоматически с помощью гироскопа".
Если ничего из вышеуказанного не помогло, вам стоит попробовать посмотреть видеоинструкцию по настройке ориентации экрана для вашей конкретной видеокарты и операционной системы.
Важно отметить, что каждый случай может быть индивидуальным, и потребуется некоторое время и терпение, чтобы найти нужное решение для вашей конкретной задачи.
Почему перевернулось изображение на экране компьютера или ноутбука? Причиной могут быть невнимательность пользователя, случайное нажатие клавиш, неправильная настройка драйвера видеокарты или проблемы с гироскопом в ноутбуках, поддерживающих автоматический поворот экрана.
В итоге, важно помнить, что настройка ориентации экрана в программах управления видеокартой — достаточно простая задача, которую можно выполнить вместе с помощью доступных инструментов и советов покупателей, представленных в данной статье.
Как перевернуть изображение на ноутбуке
Иногда по невнимательности или с использованием компьютеров сторонних производителей изображение на экране ноутбука может перевернуться. В таком случае необходимо принять меры для восстановления правильной ориентации.
Существует несколько способов вернуть изображение на экране ноутбука в правильное положение:
1. Используйте стандартные клавиши управления:
В большинстве ноутбуков с установленной операционной системой Windows можно использовать комбинацию клавиш Ctrl + Alt + стрелка вправо или Ctrl + Alt + стрелка влево для поворота экрана на 90 градусов в соответствующую сторону.
2. Используйте программное обеспечение видеокарты:
Если стандартные клавиши не срабатывают, можно воспользоваться программным обеспечением видеокарты. Для этого необходимо нажать правой кнопкой мыши на свободной области рабочего стола и выбрать соответствующие настройки видеокарты. В зависимости от производителя видеокарты и установленной программы, ориентацию экрана можно изменить с помощью доступных инструментов и настроек.
3. Используйте стандартное программное обеспечение:
Если на вашем ноутбуке установлена операционная система Windows 7 или более поздняя версия, вы можете воспользоваться стандартными средствами управления. Для этого щелкните правой кнопкой мыши на кнопке «Пуск», выберите пункт «Панель управления» и перейдите в раздел «Отображение». Здесь вы найдете настройки ориентации экрана, где можно выбрать нужное положение.
Важно отметить, что в некоторых ноутбуках автоматический поворот экрана может быть установлен через гироскоп или другие данные ориентации. В этом случае просто поворачивайте ноутбук в нужное положение, и экран будет автоматически переворачиваться.
Если ни один из указанных способов не помогает, рекомендуется посмотреть документацию к вашему ноутбуку или обратиться к производителю для получения подробной информации о стандартных методах переворота изображения на вашей модели ноутбука.
Горячие клавиши
Если у вас вдруг перевернулось изображение на экране ноутбука или компьютера, вы можете попробовать изменить его ориентацию с помощью горячих клавиш. Эта функция предусмотрена стандартными настройками операционной системы Windows и не требует установки дополнительных программ или утилит.
Для изменения ориентации экрана на компьютерах с видеокартами Nvidia вы можете использовать комбинацию клавиш Ctrl + Alt + стрелка вправо или влево. Каждое нажатие кнопок поворачивает изображение на 90 градусов в соответствующую сторону.
Если у вас установлена видеокарта Radeon, то для поворота изображения вам потребуется нажать Ctrl + Alt + стрелка вверх или вниз. Каждое нажатие кнопок изменяет ориентацию монитора на 90 градусов в зависимости от направления стрелки.
Если использование горячих клавиш не помогло, вы можете попробовать изменить ориентацию экрана с помощью стандартных настроек операционной системы. В Windows 7 и более поздних версиях, для этого нужно открыть меню "Пуск", найти в нем раздел "Параметры" или "Настройки" и выбрать "Панель управления". В открывшемся окне найдите раздел "Вид" или "Отображение" и там должны быть настройки, позволяющие изменить ориентацию экрана.
В случае, если у вас нет возможности поменять ориентацию экрана через системные настройки, вы можете воспользоваться сторонними программами. Но важно помнить, что использование таких средств может нарушить гарантийные обязательства производителя и может быть не рекомендовано для некоторых покупателей.
Используем гироскоп
В некоторых ноутбуках и компьютерах есть гироскоп, который позволяет автоматически определить положение экрана в пространстве. Такой функционал позволяет использовать гироскоп для решения проблемы, когда изображение на экране перевернулось.
В зависимости от драйвера видеокарты и операционной системы (например, Windows 10), у некоторых ноутбуков есть функция автоматического поворота экрана при повороте самого ноутбука. Если у вас есть такой ноутбук, то посмотрите в настройках системы, есть ли функция установки автоматического поворота или функция "Гироскоп". Обычно она находится в разделе "Параметры дисплея" или "Параметры видео".
Если вы не нашли такой функции или у вас нет гироскопа, вы можете вернуть изображение на экране средствами программного обеспечения. Для этого можно воспользоваться горячими клавишами. Например, нажимая комбинацию клавиш "Ctrl + Alt + Стрелка влево/вправо", вы можете поворачивать экран на 90 градусов влево или вправо.
Есть и другие способы изменения положения экрана в настройках видеокарты. Например, в некоторых программах, установленных на компьютере для управления настройками видео, есть возможность поворота экрана. Также, существуют сторонние программы, которые позволяют изменять положение экрана с помощью графического интерфейса.
| Способ | Описание |
|---|---|
| Горячие клавиши | Самый простой и стандартный способ. Нажимайте комбинацию клавиш "Ctrl + Alt + Стрелка влево/вправо" до тех пор, пока экран не вернется в положение по умолчанию. |
| Настройки видеокарты | Откройте настройки видеокарты и найдите раздел с параметрами дисплея. Там вы сможете изменить положение экрана с помощью специальных настроек. |
| Сторонние программы | Если у вас нет гироскопа или настройки видеокарты не помогли, вы можете воспользоваться сторонними программами, которые предоставляют функционал изменения положения экрана. |
Встроенная в некоторые ноутбуки видеокарта Nvidia также имеет функцию автоматического поворота экрана. Если у вас есть такая видеокарта, обратитесь к мнению других покупателей или посмотрите в драйвере Nvidia, как установить автоматический поворот экрана.
Встроенная утилита Windows
Если перевернулось изображение на экране ноутбука или компьютера, не стоит паниковать. В Windows есть встроенная утилита, с помощью которой можно легко исправить эту проблему.
Для начала, попробуйте использовать горячие клавиши, которые позволяют изменить ориентацию экрана. Нажмите одновременно клавиши Ctrl + Alt + стрелка вправо (или стрелка влево, вверх или вниз) и посмотрите, повернется ли изображение вместе с экраном. В большинстве случаев это решает проблему.
Если горячие клавиши не помогли, можно воспользоваться встроенной утилитой Windows для управления настройками экрана. Для этого перейдите в меню "Пуск", найдите раздел "Настройки", а затем выберите "Система". В открывшемся окне найдите вкладку "Дисплей" и посмотрите настройки экрана. Обычно здесь есть возможность изменить ориентацию экрана с помощью стандартных средств.
Если стандартные средства Windows не оказались достаточно эффективными, можно воспользоваться сторонними программными средствами. В интернете представлены различные программы для поворота экрана, которые позволяют изменять ориентацию экрана более гибко и автоматически.
Однако, перед установкой сторонних программ рекомендуется ознакомиться с мнением других пользователей и проверить программу на наличие вредоносных данных. В случае использования программного обеспечения стоит быть внимательным и не допускать невнимательность, чтобы изображение не перевернулось снова или не осталось перевернутым в неправильном положении.
Также, если у вас установлена видеокарта Radeon, можно воспользоваться утилитой управления настройками, которая обычно поставляется вместе с драйверами для данной видеокарты. В ней также есть возможность изменить ориентацию экрана.
В итоге, если изображение на экране вашего компьютера или ноутбука перевернулось, не паникуйте. В Windows есть несколько способов исправить эту проблему: использование горячих клавиш, настройка экрана с помощью стандартных средств Windows или использование сторонних программных средств. Выбирайте наиболее удобный и надежный способ в зависимости от вашей ситуации.
Драйвер видеокарты
Если у вас случилось, что изображение на экране вашего компьютера или ноутбука перевернулось, то, достаточно часто, вы можете исправить это с помощью горячих клавиш.
На большинстве компьютеров и ноутбуков с операционной системой Windows 7 и выше, средствами встроенной графической карты, можно изменить положение изображения на экране. Для этого нужно нажать комбинацию горячих клавиш.
Самые распространенные комбинации горячих клавиш для поворота экрана:
| Комбинация клавиш | Действие |
|---|---|
| Ctrl + Alt + Стрелка вверх | Вернуть экран в исходное положение |
| Ctrl + Alt + Стрелка вниз | Перевернуть экран на 180 градусов |
| Ctrl + Alt + Стрелка влево | Повернуть экран на 90 градусов против часовой стрелки |
| Ctrl + Alt + Стрелка вправо | Повернуть экран на 90 градусов по часовой стрелке |
Если использование горячих клавиш не помогло, то нужно попробовать изменить положение экрана с помощью управления драйвером видеокарты. Для этого нужно выполнить следующие шаги:
- Найдите значок "Пуск" в левом нижнем углу экрана компьютера и щелкните по нему.
- В появившемся меню найдите и выберите пункт "Панель управления".
- В окне "Панель управления" найдите и выберите пункт "Оборудование и звук".
- В разделе "Оборудование и звук" найдите и выберите пункт "Дисплеи".
- В открывшемся окне "Дисплеи" найдите ваш монитор и щелкните по нему правой кнопкой мыши.
- В контекстном меню выберите пункт "Свойства".
- В открывшемся окне "Свойства монитора" найдите вкладку "Дисплей" и нажмите на нее.
- В разделе "Повернуть экран" выберите нужное положение и нажмите кнопку "Применить".
- Посмотрите, изображение на экране компьютера изменилось или нет.
Если все вышеперечисленные способы не помогли, то, вероятно, проблема заключается в драйвере видеокарты. В этом случае важно обновить или переустановить драйвер видеокарты. Для этого можно воспользоваться специальными программами, которые помогут найти и установить нужное обновление драйвера, или скачать драйвер с официального сайта производителя видеокарты.
Драйвер видеокарты – один из самых важных компонентов в обеспечении нормальной работы компьютера. Поэтому важно следить за его актуальностью и регулярно обновлять его, чтобы избежать проблем с отображением на экране.
Сторонние программы
Для того чтобы использовать такие программы, вам нужно скачать и установить их на свой компьютер или ноутбук. После установки откройте программу и посмотрите, какие способы переворота экрана она предлагает. Обычно в таких программах есть горячие клавиши, которые позволяют изменить положение экрана на 90, 180 или 270 градусов.
Однако, установка сторонних программ может быть необходима только в некоторых случаях, так как большинство компьютеров и ноутбуков имеют встроенные настройки для переворота экрана. В зависимости от производителя и модели вашего компьютера или ноутбука, эти настройки могут быть доступны через горячие клавиши или через меню настройки экрана.
Если вдруг у вас перевернулась картинка на экране, первым делом посмотрите, есть ли на клавиатуре клавиши для переворота экрана. Обычно это сочетание клавиш Ctrl+Alt и одна из стрелок (вверх, вниз, влево или вправо). Если такие клавиши есть, просто нажимайте их, пока изображение не вернется в нужное положение.
Если на клавиатуре нет клавиш для переворота экрана или они не работают, то попробуйте использовать программу для настройки экрана вашего компьютера или ноутбука. Обычно эти программы устанавливаются вместе с драйверами для видеокарты и монитора. Они позволяют изменить настройки экрана, включая положение и поворот изображения.
В случае с ноутбуками такие программы могут быть предустановлены производителем. Например, многие ноутбуки Lenovo и Dell имеют специальные программы для настройки экрана. Вам нужно найти и запустить эту программу, а затем воспользоваться горячими клавишами или комбинациями клавиш, чтобы перевернуть изображение.
Важно отметить, что использование сторонних программ для изменения настроек экрана может потребовать установки дополнительных программных зависимостей. Поэтому перед установкой такой программы обязательно прочитайте инструкцию и проверьте, есть ли у вас все необходимое для ее работы.
Заключение
Если перевернулось изображение на экране ноутбука или компьютера, не паникуйте. В таком положении многие ноутбуки и компьютеры автоматический поворачивают изображение на экране в зависимости от ориентации дисплея. Это может случиться, если вы изменили положение ноутбука или компьютера.
Вместе с тем, перевернутая ориентация экрана может быть вызвана программными параметрами или настройками системы. В разных компьютерах и ноутбуках это может быть осуществлено разными способами, например, с помощью клавиш на клавиатуре или через программы и утилиты.
Если у вас установлена видеокарта AMD Radeon или NVIDIA, то вы можете использовать встроенные в них программы для поворота экрана. В Windows 7 и более поздних версиях операционной системы есть стандартные параметры для управления ориентацией экрана.
Если ничего не помогает, вы можете найти видеоинструкцию по повороту экрана на вашем ноутбуке или компьютере. Обратите внимание, что в разных моделях ноутбуков и компьютеров процесс поворота экрана может отличаться.
Самые лучшие ноутбуки по мнению покупателей
Если у вас случилось такое, что изображение на экране ноутбука или компьютера перевернулось, не паникуйте. Существует несколько способов изменить ориентацию экрана с помощью нескольких клавиш.
Самый стандартный способ – использовать сочетание клавиш "Ctrl + Alt + стрелка влево" или "Ctrl + Alt + стрелка вправо". Нажимая эти кнопки, вы можете изменить ориентацию экрана. Попробуйте каждый вариант и посмотрите, что подойдет вам больше.
Если стандартные способы не работают, то можно воспользоваться сторонними программами. Например, утилита Nvidia Control Panel, которая представлена на всех компьютерах с видеокартами Nvidia. С помощью этой программы можно изменить все параметры оборудования, в том числе ориентацию экрана.
Также есть встроенная в систему утилита AMD Catalyst Control Center для компьютеров с видеокартами AMD. С ее помощью можно легко изменить ориентацию экрана.
Если у вас ноутбук, то есть еще один способ. Нажав клавишу "Пуск" и в поисковой строке вводя слово "ориентация", вы найдете необходимое управление экраном. В Windows 7 и старше стандартное окно управления представлены в графе "Ориентация". Можно выбрать нужное значение и нажать "Применить".
Если ничего не помогло, то попробуйте нажать комбинацию клавиш "Ctrl + Alt + стрелка вверх". Обычно это стандартный способ восстановить ориентацию экрана.
Если ничего не сработало, возможно, у вас вдруг поменялась стандартная ориентация экрана. В таком случае можно воспользоваться утилитой Pivot Pro, которая позволяет изменить ориентацию экрана в любой стороне.
Важно помнить, что не все ноутбуки и компьютеры поддерживают все способы поворота экрана. Некоторые модели имеют ограниченные возможности по изменению ориентации. Поэтому перед покупкой обратите внимание на этот параметр и прочитайте мнение других покупателей.
В этой статье мы представили самые лучшие ноутбуки по мнению покупателей, которые имеют большие возможности по изменению ориентации экрана.
Как вернуть перевернутый экран на ноутбуке в стандартное положение
Перевернутое изображение на экране ноутбука может возникнуть по разным причинам, будь то некорректные настройки видеокарты или случайное нажатие сочетания клавиш. В таком случае, важно знать, как вернуть экран в его стандартное положение.
Существуют несколько способов решить эту задачу. Один из самых простых и быстрых способов – использовать сочетание клавиш Ctrl + Alt + Стрелка вправо или Ctrl + Alt + Стрелка влево. При нажатии этих комбинаций экран должен повернуться на 90 градусов вправо или влево соответственно. Если изображение останется перевернутым, попробуйте повторить эту комбинацию несколько раз.
Если данный способ не сработал, то можно воспользоваться программными средствами. Наиболее распространенной утилитой для установки правильной ориентации экрана является программа Intel Graphics Control Panel для видеокарт от Intel. Посмотрите, есть ли эта программа на вашем компьютере. Если она установлена, откройте ее и найдите настройки, связанные с ориентацией экрана. Установите нужное вам положение, например, "Стандартное".
Если на вашем ноутбуке или компьютере нет программы Intel Graphics Control Panel, вы можете воспользоваться сторонними программами для поворота экрана. В интернете можно найти множество программ, которые предоставляют такую функциональность. Перед установкой любой программы обязательно ознакомьтесь с отзывами пользователей и проверьте ее совместимость с вашей операционной системой.
В некоторых случаях перевернутая ориентация экрана может быть связана с зависимостью от графических драйверов. В этом случае вам поможет обновление драйверов видеокарты. Посетите официальный сайт производителя вашей видеокарты и загрузите последние версии драйверов. После установки перезагрузите компьютер и проверьте, изменилась ли ориентация экрана.
Еще одна возможность изменить ориентацию экрана – это через параметры самой операционной системы. На компьютерах с операционной системой Windows можно изменить ориентацию экрана через меню "Пуск". Щелкните правой кнопкой мыши по пустому месту на рабочем столе, выберите пункт "Экран" или "Параметры экрана". В открывшемся окне найдите графу "Ориентация" и выберите нужное положение экрана. Нажмите "Применить" и "ОК".
Если ни один из вышеперечисленных методов не помог решить проблему, рекомендуется обратиться к специалистам или производителю ноутбука, который сможет предложить индивидуальное решение.
Важно помнить, что перевернутая ориентация экрана может быть вызвана не только случайным нажатием сочетания клавиш, но и программными или аппаратными проблемами. Поэтому, перед внесением изменений в настройки или установкой сторонних программ, рекомендуется ознакомиться с мнением других пользователей и попытаться понять причину возникновения данной проблемы.
Средствами Windows
Если вдруг на экране вашего ноутбука или компьютера перевернулось изображение, не стоит паниковать. Windows предоставляет несколько способов исправить данную проблему с помощью стандартных настроек и программного обеспечения. Вот что вы можете попробовать:
- Найдите комбинацию клавиш «горячих клавиш», предназначенных для поворота экрана. Каждый производитель ноутбуков может использовать свою комбинацию клавиш, поэтому обратитесь к руководству пользователя для вашей модели. Обычно это сочетание клавиш Ctrl + Alt + стрелка вправо/влево/вниз/вверх.
- Если стандартное сочетание клавиш не срабатывает, найдите программу управления видеокартой. Например, некоторые ноутбуки используют драйвер Nvidia, который имеет свои собственные настройки экрана. Зайдите в настройки графики и найдите раздел с настройками ориентации экрана. Там вы сможете изменить положение экрана.
- Если встроенная программа управления видеокартой не помогает, вы можете попробовать использовать стандартные настройки Windows. Зайдите в раздел "Настройки экрана" в разделе "Система" в меню "Параметры" и найдите настройки ориентации экрана. Там будет возможность изменить ориентацию экрана на нужную.
- Если ничего из вышеперечисленного не помогает, попробуйте выполнить задачу с помощью программных средств. В Интернете можно найти много программ, которые позволяют менять ориентацию экрана и поворачивать изображение на 90, 180 или 270 градусов. Однако будьте осторожны при установке таких программ, так как они могут содержать вредоносное ПО или требовать платной активации.
Важно помнить, что каждый ноутбук и компьютер могут иметь свои собственные способы исправления перевернутой ориентации экрана. В зависимости от вашей видеокарты, стандартного драйвера или программного обеспечения, доступные варианты могут отличаться. Экспериментируйте с различными комбинациями клавиш и настройками, чтобы найти наиболее удобный способ для вашего устройства.
В программах управления видеокартой
Если изображение на экране вашего ноутбука или компьютера перевернулось, необходимо изменить ориентацию экрана. В программных средствах управления видеокартой можно легко справиться с этой проблемой.
Во-первых, посмотрите, какая видеокарта у вас установлена в компьютере. Если у вас видеокарта от NVIDIA, то вам потребуется использовать специальную программу для управления ее настройками. В случае, если у вас другая видеокарта, найдите соответствующую утилиту для управления видеокартой.
Запустите программу управления видеокартой и найдите параметры дисплея или экрана. Обычно в этих настройках есть опция для изменения ориентации экрана. Найдите нужное вам значение и устанавливайте его.
Если программа управления видеокартой имеет видеоинструкцию или подсказку, посмотрите ее, чтобы понять, как изменить ориентацию экрана.
В случае, если изображение на экране компьютера перевернулось из-за невнимательности вашего ребенка или случайно нажатых клавиш, то можно воспользоваться клавишами на клавиатуре для поворота экрана.
Одним из способов переворота экрана на компьютере является использование сочетания клавиш "Ctrl" + "Alt" + "Стрелка влево" или "Стрелка вправо". Поворот экрана будет происходить на 90 градусов влево или вправо соответственно.
В случае, если все вышеперечисленные способы не помогли, то можно воспользоваться сторонним программным обеспечением для изменения ориентации экрана. Найдите подходящую программу в интернете и установите ее на компьютер.
Важно помнить, что перевернутый экран может быть причиной дискомфорта при работе на компьютере и может привести к проблемам со зрением. Поэтому необходимо вовремя исправить эту проблему.
Видео
Если случилось так, что изображение на экране вашего ноутбука или компьютера перевернулось, необходимо выполнить несколько простых настроек, чтобы вернуть все в нормальное положение.
Первый способ — использовать горячую клавишу на клавиатуре, при помощи которой можно повернуть экран. Конкретная комбинация зависит от операционной системы и видеокарты вашего компьютера. Например, в операционной системе Windows 10 вы можете нажать комбинацию клавиш Ctrl + Alt + стрелка влево/вправо/вверх/вниз для изменения положения экрана на 90 градусов в нужную ориентацию.
Если такой комбинации клавиш нет или она не работает, можно воспользоваться специальными программами для управления настройками видеокарты. Например, если у вас установлена видеокарта Nvidia, то можно использовать программу Nvidia Control Panel, где есть возможность изменить положение экрана.
Также, в некоторых компьютерах и ноутбуках есть встроенная функция автоматического поворота экрана в зависимости от положения устройства. Если экран перевернулся, возможно, эта функция осталась активной. В таком случае, просто поверните компьютер или ноутбук вместе с экраном и оно автоматически изменит положение.
Если все вышеперечисленные способы не помогли, то можно попробовать изменить настройки графического драйвера. Для этого нужно найти на компьютере программу управления видеокартой и внести необходимые изменения.
Важно отметить, что перевернутый экран может быть вызван не только невнимательностью или ошибкой, но и другими причинами, такими как неисправность видеокарты или драйвера. Если проблема периодически возникает сама по себе, то рекомендуется обратиться к специалисту для более детальной диагностики и решения проблемы.
- Необходимые настройки для поворота экрана.
- Горячие клавиши для изменения положения экрана.
- Способы изменить ориентацию экрана с помощью программ.
- Встроенные функции автоматического поворота экрана.
- Возможность изменить настройки графического драйвера.
- Причины возникновения перевернутого экрана.
- Рекомендации при частом возникновении проблемы.
Каждый пользователь компьютера или ноутбука сталкивался с ситуацией, когда изображение на экране перевернулось. В зависимости от задачи, которую выполняете на компьютере, вам может потребоваться перевернуть экран обратно в стандартное положение.
В случае переворота экрана на ПК или ноутбуках с Windows, вы можете воспользоваться стандартными клавишами управления. С помощью комбинации клавиш Ctrl + Alt + стрелка влево или вправо вы сможете перевернуть экран обратно в нужную ориентацию.
Тем не менее, если стандартные настройки не оказались эффективными, вам может потребоваться попробовать установить программы, которые позволяют автоматически поворачивать экран в зависимости от положения компьютера или ноутбука. Некоторые модели ноутбуков имеют встроенную гироскоп, который автоматически определяет положение устройства и поворачивает экран в соответствии с ним.
Важно помнить, что при покупке компьютера или ноутбука проверьте наличие данной функции, так как не все модели обеспечивают автоматический поворот экрана. Вместе с тем, настройки поворота экрана могут влиять на ориентацию графических программ и данных в них, поэтому лучше установить программы для поворота экрана только в тех случаях, когда это действительно необходимо.
Что делать если перевернулся экран на ноутбуке или ПК
Перевернутый экран может быть вызван различными причинами, такими как невнимательность при работе с настройками, проблемы с видеокартой или ошибки в программном обеспечении. Независимо от причины, существует несколько методов решения этой проблемы.
Самым простым способом является использование стандартных функций операционной системы. На компьютерах под управлением Windows 10, вы можете найти опцию "Ориентация экрана" в настройках. Просто найдите эту опцию и выберите необходимое положение экрана.
Если у вас ноутбук или компьютер с видеокартой Nvidia или Radeon, вы также можете воспользоваться утилитой управления видео, которая поставляется вместе с драйверами. В этой утилите обычно есть опция для поворота экрана на 90, 180 или 270 градусов.
Если вы не можете найти подходящую опцию в системных настройках или утилите, можно воспользоваться сторонними программами для переворота изображения. Некоторые из них предлагают автоматический поворот экрана, в зависимости от ориентации устройства.
Если ни один из вышеперечисленных способов не помогает, можно воспользоваться горячими клавишами. На некоторых ноутбуках и компьютерах существуют комбинации клавиш, которые позволяют быстро изменить ориентацию экрана. Обычно эти комбинации обозначаются символами стрелок или значками поворота.
Комбинация клавиш для поворота экрана
Если вы вдруг обнаружите, что изображение на экране вашего ноутбука или компьютера перевернулось, не паникуйте. В большинстве случаев это проблема, которую можно легко решить с помощью комбинации клавиш.
В Windows 10 и других операционных системах Windows вы можете повернуть экран с помощью стандартных горячих клавиш. Найдите клавишу Ctrl на клавиатуре и удерживайте ее вместе с одной из стрелок (влево, вправо, вверх или вниз) для поворота экрана в нужное положение. В зависимости от настроек вашей видеокарты, возможно, вам придется также удерживать клавишу Alt или Shift.
Если стандартная комбинация клавиш не работает, вам может потребоваться установить драйвер для вашей видеокарты. Более продвинутые пользователи могут использовать программное обеспечение, такое как NVIDIA Control Panel, чтобы настроить поворот экрана.
Для ноутбуков с встроенной гироскопической функцией вы можете перевернуть изображение, просто поворачивая ноутбук в нужное положение. Эта функция может быть полезной, если вам нужно быстро изменить ориентацию экрана.
Как повернуть экран на ноутбуке
Самое простое решение для переворота экрана на ноутбуке – использовать стандартные средства управления операционной системы. Если у вас установлена Windows 7 или более новая версия, то достаточно нажать сочетание клавиш Ctrl + Alt + стрелка вправо/влево/вверх/вниз, чтобы повернуть экран на 90, 180 или 270 градусов соответственно.
Также вы можете попробовать найти в параметрах вашего компьютера раздел, отвечающий за настройку видеокарты. В стандартном наборе настроек обычно есть возможность поворота изображения на определенный угол. Если у вас установлена сторонняя видеокарта, то вам может потребоваться установить драйверы для нее и найти соответствующие настройки в программном интерфейсе.
Ноутбуки с видеокартой Nvidia имеют встроенную возможность поворота изображения. Для этого необходимо найти программу управления видеокартой Nvidia на вашем компьютере, открыть ее и в разделе "Поворот экрана" выбрать необходимое положение.
В общем случае, если у вас перевернулось изображение на экране ноутбука или компьютера, необходимо попробовать следующие действия:
- Нажмите комбинацию клавиш Ctrl + Alt + стрелка вправо/влево/вверх/вниз, чтобы повернуть экран.
- Найдите раздел с настройками видеокарты в параметрах компьютера и измените положение изображения.
- Установите стороннюю программу для поворота экрана и следуйте инструкциям.
- Если у вас ноутбук с видеокартой Nvidia, откройте программу управления видеокартой и выберите нужное положение экрана.
Таким образом, в зависимости от конкретных обстоятельств и настроек вашего компьютера, вы можете использовать разные способы для возвращения изображения в стандартное положение. Главное – не паниковать и попробовать все доступные средства поворота экрана.
Для поворота экрана на NVIDIA
Если вдруг у вас перевернулось изображение на экране ноутбука или компьютера, то необходимо проверить настройки ориентации экрана. В стандартной настройке ориентация экрана должна быть горизонтальной, однако по каким-то причинам она может быть перевернута.
В компьютерах и ноутбуках с видеокартами NVIDIA программа для поворота экрана представлена средствами драйвера видеокарты. Для того чтобы исправить перевернутую ориентацию экрана, есть несколько способов:
- Найдите значок NVIDIA в системном трее (обычно он находится в правом нижнем углу экрана) и щелкните на него правой кнопкой мыши.
- В открывшемся контекстном меню выберите пункт "Повернуть дисплей".
- Выберите необходимое положение экрана (0 градусов, 90 градусов, 180 градусов или 270 градусов).
- Если вам удобнее использовать горячие клавиши для поворота экрана, то можно воспользоваться комбинацией клавиш Ctrl + Alt + Стрелка вправо или влево.
- После установки нужной ориентации экрана нажмите кнопку "Применить" и закройте программу.
Важно помнить, что эти настройки будут применяться только для видеокарты NVIDIA, поэтому если у вас установлена другая видеокарта, то этот способ не подойдет. В таком случае рекомендуется обратиться к документации или поддержке производителя вашей видеокарты для получения инструкций по повороту экрана.
Также следует отметить, что автоматический поворот экрана с помощью гироскопа доступен только на некоторых ноутбуках и мониторах, которые поддерживают данную функцию.
Для поворота экрана на AMD Radeon
Если вдруг изображение на экране вашего ноутбука или компьютера перевернулось, то можете повернуть его обратно с помощью настройки ориентации экрана. В компьютерах с видеокартой AMD Radeon есть возможность изменить ориентацию экрана с помощью специальных клавиш или настроек видеокарты.
В случае, если перевернулся экран на вашем ноутбуке, нажмите клавишу Ctrl + Alt + Стрелка влево или Стрелка вправо, чтобы повернуть экран обратно в стандартное положение. Каждый производитель ноутбуков может иметь свой набор клавиш для поворота экрана, поэтому посмотрите в документации к ноутбуку, какие клавиши необходимо использовать.
На компьютерах с видеокартой AMD Radeon вы также можете изменить ориентацию экрана с помощью настроек видеокарты. Для этого выполните следующие действия:
- Щелкните правой кнопкой мыши на рабочем столе и выберите пункт "Настройки AMD Radeon".
- В открывшемся окне выберите вкладку "Дисплей".
- Найдите раздел "Ориентация дисплея" и выберите необходимое положение экрана.
- Нажмите кнопку "Применить", чтобы сохранить изменения.
Если у вас установлена сторонняя программа для управления видеокартой (например, MSI Afterburner или GPU-Z), то можете также попробовать изменить ориентацию экрана с помощью этой программы.
Важно учесть, что в зависимости от системы и видеокарты установка ориентации экрана может быть немного отличаться. Если вы не можете найти нужные настройки в драйвере AMD Radeon, обратитесь к документации или сайту производителя вашей видеокарты.
Как повернуть экран на компьютере
Иногда может возникнуть ситуация, когда изображение на экране вашего компьютера или ноутбука оказывается перевернутым. Вместо того чтобы видеть содержимое вертикально или горизонтально, экран остается перевернутым на 90, 180 или 270 градусов. Почему так происходит? Это может быть вызвано несколькими причинами, такими как неправильные настройки программного обеспечения, сторонние утилиты или ошибки драйвера видеокарты.
Если у вас возникла ситуация, когда экран на компьютере перевернулся, не волнуйтесь, есть несколько способов решить эту проблему.
1. Используйте сочетание клавиш. В операционных системах Windows 7 и 10 вы можете использовать сочетание клавиш Ctrl + Alt + стрелка влево/вправо/вниз/вверх для изменения ориентации экрана. Нажимая эти клавиши, вы можете поворачивать экран на нужное вам положение.
2. Используйте программы и утилиты. В некоторых компьютерах и ноутбуках установлены дополнительные программы для настройки параметров экрана. Например, у некоторых видеокарт AMD и NVIDIA есть специальные программы, с помощью которых вы можете изменить ориентацию экрана. Программа AMD Catalyst Control Center или NVIDIA Control Panel позволяет настраивать различные параметры видеокарты, включая ориентацию экрана.
3. Используйте настройки монитора. В некоторых случаях вы можете изменить ориентацию экрана непосредственно в настройках монитора. Для этого нажмите кнопку "Меню" на мониторе и найдите раздел настройки ориентации. В этом разделе вы можете выбрать нужное положение экрана.
Если ничего из вышеперечисленного не помогло, попробуйте изменить ориентацию экрана с помощью программных утилит, которые можно загрузить из Интернета. Некоторые из них предоставляют возможность поворачивать экран на 90, 180 или даже 270 градусов.
Поворот экрана Windows 7
Если у вас случилось такое, что изображение на экране вашего компьютера или ноутбука перевернулось, не волнуйтесь. В Windows 7 есть стандартное решение этой проблемы. Для того чтобы изменить ориентацию экрана, вам потребуется использовать сочетание клавиш.
Для начала, проверьте, имеет ли ваш компьютер видеокарту Nvidia. Если да, то вам достаточно нажать сочетание клавиш "Ctrl + Alt + стрелка влево" или "Ctrl + Alt + стрелка вправо", чтобы повернуть экран на 90 градусов влево или вправо соответственно.
В случае, если у вас сторонние видеокарты или вы работаете на ноутбуке, возможно, у вас не будет стандартного способа поворота экрана. Однако, не волнуйтесь, есть решение и для этого случая.
Вам понадобится скачать программу для поворота изображения. В интернете существуют множество таких программ, и вы можете выбрать то, которое вам больше всего подойдет.
Важно помнить, что при использовании сторонних программ для поворота экрана, вы должны быть осторожны при скачивании и установке, чтобы не внести нежелательные изменения в систему.
Если вы все же предпочитаете стандартные решения, то в Windows 7 также есть стандартный способ изменить ориентацию экрана без использования сторонних программ. Для этого вам нужно зайти в меню "Панель управления", выбрать раздел "Видео" и найти вкладку "Настройка экрана".
В окне настройки экрана вы сможете увидеть различные варианты ориентации экрана, и вам нужно будет выбрать нужное вам положение. Обычно стандартный вариант — вертикальное положение экрана, но вы можете выбрать любой другой вариант в зависимости от ваших предпочтений.
Кроме того, некоторые ноутбуки имеют встроенный гироскоп, который автоматически поворачивает изображение на экране в соответствии с положением ноутбука. В таком случае, вам нужно будет изменить положение ноутбука, чтобы перевернуть изображение на экране.
Поворот экрана Windows 10
Самые простые и стандартные способы изменить ориентацию экрана в Windows 10 представлены в настройках дисплея. Для этого можно воспользоваться горячими клавишами или стандартным меню пуск.
1. Воспользуйтесь комбинацией клавиш Ctrl + Alt + стрелка влево/вправо/вверх/вниз в зависимости от того, в каком направлении повернулся экран.
2. Щелкните правой кнопкой мыши на свободной области рабочего стола и выберите пункт "Параметры дисплея". В открывшемся окне перейдите на вкладку "Дисплей" и найдите среди настроек раздел "Ориентация". В нем можно выбрать нужный вариант ориентации экрана.
3. Еще один способ изменить ориентацию экрана – воспользоваться встроенной программой графических настроек видеокарты. Для этого необходимо найти и запустить программу настройки видеокарты, которая установлена на вашем компьютере (например, для видеокарт AMD Radeon это будет программа AMD Catalyst Control Center или AMD Radeon Settings, для видеокарт Nvidia – Nvidia Control Panel). В программе найдите соответствующую настройку ориентации экрана и выберите нужный вариант.
Если ни один из вышеуказанных способов не сработал, можно попробовать воспользоваться сторонней программой для поворота экрана. В сети есть несколько программ, которые помогут вам изменить ориентацию изображения на экране. При выборе программы обратите внимание на ее отзывы и рейтинг – лучше остановиться на проверенных и надежных вариантах.
Помимо программного обеспечения, некоторые мониторы и ноутбуки имеют встроенные кнопки управления ориентацией экрана. Если у вас есть такой монитор или ноутбук, обратитесь к руководству пользователя, чтобы узнать, как правильно повернуть перевернутый экран.
Видеоинструкция: [ссылка на видеоинструкцию].
Все вышеперечисленные способы подходят для операционной системы Windows 10 и могут быть использованы на всех ноутбуках и компьютерах, оснащенных данным софтом.

