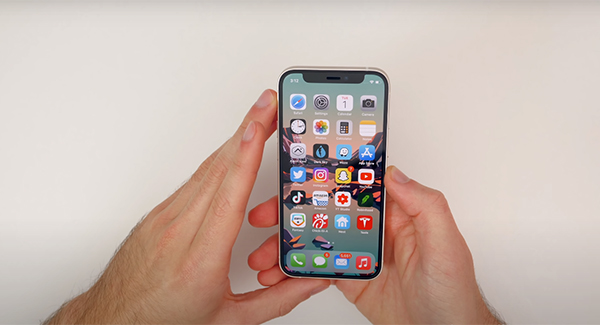
Как исправить ситуацию, когда телефон не реагирует на прикосновения экрана
Если ваш телефон марки Motorola не реагирует на прикосновения и на его экране появилась надпись "Не реагирует на прикосновения", есть несколько причин возникновения этой проблемы. Во-первых, возможно, вам просто нужно перезагрузить устройство. Для этого нажмите и удерживайте кнопку включения до тех пор, пока не появится меню с возможностью перезагрузки. Попробуйте сделать это в безопасном режиме, чтобы исключить возможность конфликта с установленными сторонними программами или приложениями.
Еще одной причиной нереагирования экрана может быть попадание влаги на сенсорный дисплей. Если ваш телефон попал под дождь или попал влага, попробуйте высушить его и проверьте, начал ли экран реагировать на прикосновения после этого. Если проблема сохраняется, то возможно, экран или шлейфы повреждены и требуют замены. В этом случае лучше обратиться в сервисный центр для профессионального ремонта.
Если после всех вышеперечисленных способов проблема не устранилась, то можно попытаться сделать сброс настроек телефона. Найдите в настройках телефона пункт "Сброс" или "Сбросить настройки". Сделайте резервную копию данных, так как все личные данные, приложения и программы будут удалены. После сброса настроек попробуйте протестировать работу экрана снова.
Решаем проблему с нерабочим тачскрином
Первым шагом, который вам следует сделать, это проверить, не является ли проблема программной. Возможно, ваше устройство просто зависло и требует перезагрузки. Для этого нажмите и удерживайте кнопку включения/выключения, пока не появится меню с вариантами. Затем выберите "Перезагрузить" и дождитесь, пока устройство полностью перезагрузится.
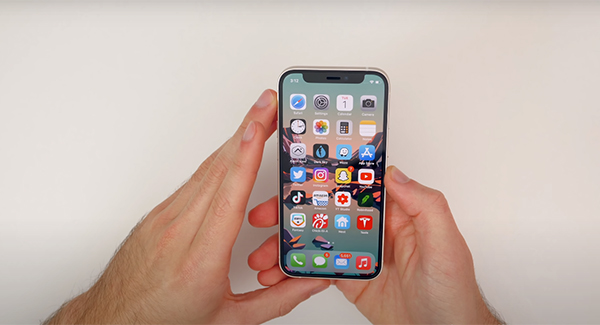
Если перезагрузка не помогла, попробуйте извлечь карту памяти и SIM-карту из устройства. Иногда неправильно вставленные или поврежденные карты могут вызывать проблемы с тачскрином. Проверьте их состояние и вставьте обратно, если необходимо.
Если проблема все еще не решена, попробуйте перейти в безопасный режим. Для этого нажмите и удерживайте кнопку включения/выключения, затем на экране появится опция "Безопасный режим". Указания по входу в безопасный режим могут отличаться в зависимости от модели вашего смартфона.
Если ни один из вышеуказанных способов не помог, то возможно вам потребуется сбросить устройство до заводских настроек. Обратите внимание, что это удалит все данные с вашего смартфона, поэтому перед этим действием рекомендуется создать резервную копию. Чтобы выполнить сброс до заводских настроек, найдите соответствующую опцию в меню настроек вашего устройства.
Если ничто из вышеуказанного не помогло, возможно ваш тачскрин физически поврежден. В этом случае самым надежным решением будет обратиться в сервисный центр, где специалисты смогут оценить состояние вашего дисплея и указать, что нужно делать дальше. Не пытайтесь самостоятельно ремонтировать телефон, особенно если вы не обладаете соответствующим опытом и знаниями.
Если у вас iPhone, вы можете использовать программу Broken Android Data Extraction для восстановления данных с неработающего дисплея. Эта программа позволяет извлечь контакты, сообщения, фотографии и другую информацию с iPhone, даже если его тачскрин не работает полностью. Программа работает на компьютере и управляется через USB-подключение.
Еще одним способом исправить проблему с неработающим тачскрином является калибровка дисплея. Для этого существуют сторонние программы, которые помогут вам настроить чувствительность и точность сенсора вашего смартфона.
В некоторых случаях проблема может быть вызвана физическим повреждением сенсора, например, после падения или попадания влаги. Попробуйте выполнить тесты TSP Dot Mode и TSP Grid Mode, чтобы определить, есть ли повреждение дисплея. Если да, то вероятнее всего потребуется замена сенсора.
Как вы видите, существует много способов решить проблему с нерабочим тачскрином. Выберите самый подходящий для вас и не стесняйтесь обратиться за помощью к специалистам, если вам не удается самостоятельно решить проблемы.
Перезагрузите устройство
Для перезагрузки устройства необходимо выполнить следующие действия:
- Удерживайте кнопку питания на устройстве в течение нескольких секунд, пока не появится меню выключения.
- Выберите опцию "Выключить".
- Подождите несколько секунд, затем снова удерживайте кнопку питания, чтобы включить устройство.
Перезагрузка может помочь исправить временные программные ошибки, которые могут вызывать проблемы с тачскрином. Если после перезагрузки проблема не исчезла, можно попробовать выполнить другие способы, описанные в статье.
Снимите стеклянные защитные стекла
Если экран вашего телефона не реагирует на прикосновения, одной из возможных причин может быть наличие стеклянных защитных стекол, которые могут вызывать проблемы с чувствительностью сенсора. Чтобы устранить эту проблему, снимите стеклянные защитные стекла с вашего смартфона.
Стеклянные защитные стекла могут создавать преграду между вашим пальцем и сенсором, что может привести к неправильной работе тачскрина. Попробуйте удалить стекло и проверьте, заработал ли сенсор после этого.
Для снятия стеклянного защитного стекла с телефона следуйте этим шагам:
1. Осторожно отделите уголок стекла от экрана смартфона, используя ноготь или тонкую пластиковую карточку.
2. Постепенно отделяйте стекло от экрана, двигая пластиковую карточку по всей поверхности стекла.
3. При необходимости используйте фен или другой источник тепла, чтобы размягчить клей, который может удерживать стекло.
4. Полностью удалите стекло с телефона, убедившись, что не осталось остатков клея на экране.
После удаления стеклянного защитного стекла проверьте, заработал ли сенсор на вашем телефоне. Если проблема с нерабочим тачскрином была вызвана именно этим, то после снятия стекла телефон должен начать реагировать на прикосновения.
Если после удаления стекла телефон все еще не реагирует на касания, попробуйте другие методы, описанные в этой статье, чтобы восстановить работу сенсора на вашем смартфоне.
Запустите безопасный режим Android или DFU iPhone
Для запуска безопасного режима на устройствах Android:
- Удерживайте кнопку включения/выключения, пока не появится меню выключения.
- Найдите опцию "Выключить" и удерживайте ее пальцем.
- На экране появится запрос о входе в безопасный режим. Нажмите на "ОК" или подтвердите действие.
- После перезагрузки в безопасном режиме вы сможете проверить, работает ли тачскрин. Если да, значит проблема была вызвана сторонним приложением или настройкой, которые нужно будет исправить.
Если ваш телефон — iPhone, вы можете использовать DFU режим для проверки тачскрина:
- Подключите ваш iPhone к компьютеру с помощью USB-кабеля.
- Запустите iTunes или Finder (на macOS Catalina и выше).
- На iPhone 8 и новее: нажмите и отпустите кнопку увеличения громкости, затем нажмите и отпустите кнопку уменьшения громкости, затем удерживайте кнопку включения/выключения, пока экран не станет черным.
- На iPhone 7 и 7 Plus: удерживайте кнопку включения/выключения и кнопку уменьшения громкости одновременно в течение 10 секунд, затем отпустите кнопку включения/выключения, но продолжайте удерживать кнопку уменьшения громкости до появления оповещения в iTunes или Finder.
- На iPhone 6s и более ранних моделях: удерживайте кнопку включения/выключения и кнопку домой одновременно в течение 10 секунд, затем отпустите кнопку включения/выключения, но продолжайте удерживать кнопку домой до появления оповещения в iTunes или Finder.
- На экране iTunes или Finder появится уведомление о том, что обнаружено iPhone в режиме восстановления.
- Если ваш тачскрин работает в DFU режиме, значит проблема скорее всего связана с программными настройками, которые можно исправить через сброс или обновление прошивки.
Запуск безопасного режима или DFU режима может помочь вам определить причину неработающего тачскрина. Если после выполнения этих шагов проблема не устраняется, то необходимо обратиться к профессионалам для ремонта или замены сенсора. Важно также учесть, что перед ремонтом рекомендуется создать резервную копию данных, чтобы не потерять важную информацию.
Тест экрана
Один из таких методов — тестирование точек на экране (dot test). Для проведения этого теста, попробуйте пальцем коснуться разных точек на экране телефона. Если ни одна точка не реагирует на касания, это может указывать на проблему с сенсорным экраном.
Также можно воспользоваться специальными приложениями для тестирования сенсорного экрана. Эти приложения позволяют проверить работоспособность и точность сенсорного экрана, а также определить возможные проблемы или повреждения.
Если в результате тестирования вы обнаружили какие-либо проблемы со сенсорным экраном, рекомендуется обратиться к специалисту или сервисному центру для решения проблемы.
Хватит тыкать пальцами что делать если смартфон не реагирует на прикосновения
Когда ваш iPhone или другое устройство не реагирует на прикосновения, это может быть довольно раздражающим. Вместо того, чтобы продолжать тыкать пальцами по экрану, есть несколько шагов, которые можно предпринять, чтобы попытаться разрешить эту проблему.
Первым шагом, который всегда следует предпринять, когда смартфон перестал реагировать на прикосновения, является перезагрузка устройства. Просто нажмите и удерживайте кнопку включения/выключения и кнопку громкости одновременно, пока не появится на экране надпись "Slide to Power Off" (переместите ползунок, чтобы выключить). После этого включите устройство снова и проверьте, реагирует ли экран на ваши касания.
Если перезагрузка не помогла, следующим шагом может быть снятие стеклянных защитных стекол (если они установлены). Иногда эти стекла могут мешать работе тачскрина, поэтому попробуйте удалить их и проверьте, исправилась ли проблема.
Если проблема сохраняется, вы можете запустить устройство в безопасном режиме Android или DFU-режиме iPhone. В безопасном режиме будут запускаться только самые необходимые программы, что может помочь выяснить, является ли причиной проблемы какая-то установленная программа. В DFU-режиме можно выполнить обновление прошивки устройства или восстановление его заводских настроек.
Если все вышеперечисленные шаги не помогли, можно попробовать выполнить тест экрана. Для этого существуют специальные программы и приложения, которые позволяют проверить работоспособность тачскрина и выявить возможные повреждения или неисправности.
Если ни один из этих способов не помог решить проблему, то возможно, на вашем устройстве есть физические повреждения сенсора. В этом случае, вам потребуется обратиться в сервисный центр для замены сенсора.
Не забывайте, что при неработающем дисплее все ваши данные, файлы и контакты остаются на устройстве. Чтобы сохранить эти данные, можно воспользоваться программами для извлечения данных с поврежденного устройства, например, Broken Android Data Extraction.
В любом случае, если ваш смартфон перестал реагировать на прикосновения, не отчаивайтесь. Существует множество способов исправить эту проблему и вернуть тачскрин в рабочее состояние.
Что нужно сделать в первую очередь
Если экран вашего телефона не реагирует на прикосновения, то в первую очередь вам нужно попытаться восстановить его работоспособность. Для этого следуйте следующим шагам:
- Перезагрузите устройство. В некоторых случаях простая перезагрузка может помочь снова активировать тачскрин. Просто удерживайте кнопку питания на своем телефоне (найдите ее справа или сверху) и выберите опцию перезагрузки. Если у вас телефон Motorola, то может потребоваться удержание кнопки питания и кнопки громкости одновременно.
- Проверьте настройки. Иногда случается так, что тачскрин перестает реагировать из-за некорректных настроек. Перейдите в настройки вашего телефона и найдите раздел, связанный с сенсором или экраном. Проверьте все опции и убедитесь, что они настроены правильно.
- Запустите телефон в безопасном режиме. Безопасный режим позволяет вам запустить устройство только с основными приложениями, исключая сторонние программы. Если в безопасном режиме тачскрин начинает работать нормально, то причина проблемы скорее всего в одном из ваших установленных приложений. Попробуйте удалить или обновить последние загруженные программы.
- Выполните сброс до заводских настроек. Если все предыдущие методы не помогли, то последним способом может быть сброс до заводских настроек. Обратите внимание, что это удалит все данные на вашем телефоне, поэтому перед этой операцией рекомендуется создать резервную копию важных файлов. Чтобы сбросить телефон до заводских настроек, найдите соответствующую опцию в настройках (обычно она находится в разделе "Система" или "Общие настройки") и следуйте инструкциям на экране.
Следуя этим рекомендациям, вы можете восстановить работу тачскрина на своем телефоне и снова наслаждаться его функциональностью. Если проблема с сенсором сохраняется, то возможно, вам потребуется обратиться к специалисту или сервисному центру для диагностики и ремонта.
Как перезагрузить смартфон
Если ваш смартфон перестал реагировать на касания экрана, то одним из методов решения может быть его перезагрузка. Поломка тачскрина может быть временной и возникать из-за разных причин. В этой инструкции мы расскажем вам, как перезагрузить смартфон в различных ситуациях, чтобы восстановить его работоспособность.
1. Если смартфон или планшет завис или не реагирует на касания, первым делом попробуйте выполнить простую перезагрузку устройства. Для этого удерживайте кнопку включения/выключения на вашем смартфоне (обычно она расположена сбоку или сверху) до тех пор, пока не появится меню выключения. Затем выберите пункт "Перезагрузить".
2. Если ваш смартфон не реагирует на кнопку включения/выключения, попробуйте использовать комбинацию клавиш для перезагрузки. Например, удерживайте одновременно кнопку громкости вниз и кнопку включения/выключения в течение нескольких секунд, пока не появится логотип производителя или меню восстановления.
3. Если перезагрузка не помогла, вы можете попробовать запустить смартфон в безопасном режиме. В безопасном режиме запускаются только системные приложения, а все устанавливаемые вами программы отключаются. Чтобы включить безопасный режим, удерживайте кнопку включения/выключения, затем в меню выберите "Безопасный режим" или "Safe Mode".
4. Если ни один из вышеуказанных методов не помог, попробуйте выполнить жесткую перезагрузку (Hard Reset). Для этого удерживайте кнопку включения/выключения и кнопку громкости (обычно вниз) одновременно в течение 10-15 секунд. В большинстве случаев смартфон перезагрузится и снова заработает.
5. Еще одним методом, который может помочь восстановить работоспособность смартфона, является калибровка дисплея сторонними программами. Посетите Play Market или App Store и найдите приложение для калибровки экрана. Установите его, запустите и следуйте инструкциям на экране.
Используя вышеуказанные методы, вы можете попробовать восстановить работу тачскрина на вашем смартфоне. Если ни один из них не помог, возможно, ваше устройство имеет физические повреждения, и вам потребуется обратиться в сервисный центр для ремонта или замены сенсора.
Телефон перестал реагировать на касания, что делать
Если ваш телефон перестал реагировать на касания, это может быть результатом различных проблем. Однако, есть несколько шагов, которые вы можете предпринять, чтобы попытаться решить эту проблему.
1. В первую очередь, попробуйте перезагрузить устройство. Для этого удерживайте кнопку включения/выключения некоторое время, пока не появится меню перезагрузки. Затем выберите опцию "Перезагрузить".
2. Если перезагрузка не решает проблему, проверьте, есть ли на экране стеклянная защитная пленка. Если она есть, попробуйте снять ее и проверить, работает ли сенсор после этого. Иногда пленка может мешать нормальной работе сенсора.
3. Вы также можете попробовать запустить устройство в безопасном режиме Android или DFU режиме для iPhone. В безопасном режиме запускаются только основные системные приложения, и это может помочь выяснить, есть ли проблема с каким-то приложением, которое мешает работе сенсора. Чтобы перейти в безопасный режим, нажмите и удерживайте кнопку включения/выключения, затем следуйте инструкциям на экране.
4. Если все предыдущие шаги не помогли, можно попробовать сбросить устройство до заводских настроек. Однако, обратите внимание, что это удалит все данные с вашего устройства, поэтому убедитесь, что вы предварительно создали резервную копию всех важных данных. Чтобы сбросить устройство до заводских настроек, найдите соответствующую опцию в меню настроек.
5. Если ничто из вышеперечисленного не помогает, возможно, устройство физически повреждено или есть проблемы с шлейфами, соединяющими сенсор с платой устройства. В этом случае, рекомендуется обратиться в сервисный центр или квалифицированного специалиста для диагностики и ремонта.
Важно помнить, что каждый случай может иметь свои особенности, и эти шаги не являются универсальным решением для всех проблем с неработающим тачскрином. Если у вас возникла проблема, лучше проконсультироваться со специалистом или обратиться в службу поддержки производителя вашего устройства.
1 способ – очистка экрана
Если простая очистка не помогла, то можно воспользоваться специальными программными способами решения проблемы. В первую очередь, рекомендуется перезагрузить устройство. Для этого нужно удерживать кнопку включения/выключения до появления меню, где можно выбрать пункт "Перезагрузка".
Если перезагрузка не помогла, можно попробовать извлечь карту памяти и SIM-карту и затем включить телефон. Если после этого тачскрин заработал, то проблема могла быть связана с одной из карт.
Еще один способ – загрузить устройство в безопасном режиме. Для этого нужно удерживать кнопку включения/выключения и при появлении логотипа производителя устройства удерживать кнопку "Громкость вниз" до появления надписи "Безопасный режим". В этом режиме будут запускаться только системные приложения, и вы сможете проверить, работает ли тачскрин.
Если все вышеперечисленные способы не помогли, можно попробовать выполнить "Hard Reset" – сброс до заводских настроек. Для этого нужно зайти в меню настроек, выбрать раздел "Резервное копирование и сброс" и нажать на кнопку "Сброс данных". Обратите внимание, что при выполнении данной процедуры все данные на устройстве будут удалены, поэтому перед этим необходимо сделать резервную копию.
Если все вышеперечисленные способы не помогли, можно попробовать калибровку дисплея сторонними программами. На iOS устройствах для этого можно использовать приложение "Touch Screen Test". На Android устройствах можно воспользоваться приложением "Touchscreen Calibration".
Если никакие программные способы не помогли, то причина проблемы может быть связана с физическим повреждением сенсора. В этом случае можно попробовать выполнить несколько дополнительных действий. Например, можно выполнить тесты TSP Dot Mode и TSP Grid Mode, чтобы проверить работу сенсора. Также можно попробовать "простукивание" по периметру экрана или просушить устройство, если оно попало влагу. Если все вышеперечисленные методы не помогли, то, возможно, потребуется замена сенсора.
Важно также учесть, что если тачскрин не работает, то могут возникнуть проблемы с доступом к данным на устройстве. В таком случае можно воспользоваться программой Broken Android Data Extraction для извлечения данных с неработающего дисплея. Инструкцию по использованию этой программы можно найти на официальном сайте разработчика.
2 способ – Перезагрузка
Если экран вашего телефона не реагирует на прикосновения, первым делом попробуйте перезагрузить устройство. Перезагрузка может помочь исправить временные сбои в работе приложений или операционной системы.
Для перезагрузки устройства удерживайте кнопку включения/выключения на некоторое время, пока не появится меню с опцией выключения. Затем выберите "Выключить" и подождите, пока гаджет полностью выключится. После этого нажмите и удерживайте кнопку включения/выключения, чтобы включить устройство снова.
Если перезагрузка не помогла, попробуйте выполнить жесткую перезагрузку (hard reset). Чтобы сделать это, удерживайте одновременно кнопки включения/выключения и громкости вниз (или другую комбинацию кнопок, указанную в инструкции к вашему устройству) в течение нескольких секунд. Это заставит устройство выключиться и затем включиться снова.
После перезагрузки проверьте, работает ли тачскрин. Если проблема с нерабочим экраном не была решена, можно попробовать другие способы из предложенного списка.
3 способ – извлечение SIM-карты или SD-карты
Извлечение SIM-карты или SD-карты может помочь в некоторых случаях, когда экран iPhone не реагирует на прикосновения. Это простой и доступный способ, который не требует особых навыков или инструментов.
Чтобы выполнить этот способ, следуйте инструкциям:
1. Если у вас iPhone 4 или более ранней модели, возьмите игольчатую отвертку или специальный инструмент для извлечения SIM-карты. Если у вас iPhone 5 или более поздней модели, возьмите специальный инструмент для извлечения SIM-карты.
2. Найдите отверстие для извлечения SIM-карты на боковой или верхней части вашего iPhone.
3. Вставьте игольчатую отвертку или инструмент для извлечения SIM-карты в отверстие и нажмите на него, чтобы выпустить лоток SIM-карты.
4. Потяните лоток SIM-карты, чтобы извлечь его из устройства.
5. Если у вас также установлена SD-карта, извлеките ее из соответствующего слота.
6. Проверьте SIM-карту и SD-карту на наличие видимых повреждений, таких как трещины или изломы.
7. Если карты имеют повреждения, замените их новыми.
8. После извлечения карт и проверки их состояния, вставьте их обратно в устройство.
9. Включите телефон и проверьте, начал ли экран реагировать на прикосновения.
Если экран по-прежнему не реагирует на прикосновения, попробуйте другие варианты ремонта или обратитесь за помощью к специалистам.
4 способ – загрузка в безопасном режиме
Если ваш iPhone или Android-устройство не реагирует на касания, загрузка в безопасном режиме может помочь вам определить, вызвана ли проблема сторонним приложением или системным сбоем.
Чтобы аккуратно запустить устройство в безопасном режиме, вам нужно следовать определенной последовательности действий в зависимости от модели устройства. Например, для iPhone вам нужно выполнить следующие действия:
- Убедитесь, что у вас установлена последняя версия iTunes на компьютере.
- Подключите iPhone к компьютеру с помощью USB-кабеля.
- Запустите iTunes и выберите ваше устройство.
- Удерживайте кнопку включения и кнопку уменьшения громкости одновременно до появления экрана с надписью «Подключить к iTunes».
- Отпустите кнопки, когда вы увидите экран восстановления с надписью «iTunes обнаружил iPhone в режиме восстановления». Затем выполните действия, предложенные iTunes.
- Выберите восстановление и обновление, чтобы обновить программное обеспечение iPhone.
- Подождите, пока iTunes завершит процесс восстановления.
- После завершения восстановления настройте iPhone как новое устройство.
Для Android-устройств существуют различные варианты загрузки в безопасном режиме, такие как использование комбинации клавиш или настройка в меню устройства. Необходимые действия могут отличаться в зависимости от модели вашего устройства.
После загрузки в безопасном режиме вы можете выполнить тесты на устройстве, чтобы проверить работу экрана. Если экран начинает реагировать, значит проблема, скорее всего, вызвана сторонним приложением или программным сбоем. В этом случае вы можете удалить недавно установленные приложения или выполнить сброс до заводских настроек, чтобы исправить проблему.
Однако, если экран все еще не реагирует в безопасном режиме, это может указывать на физическое повреждение дисплея или сенсора. В таком случае, необходимо обратиться к специалисту или авторизованному сервисному центру для замены или ремонта устройства.
5 способ – сброс до заводских настроек
Если ваш телефон не реагирует на прикосновения и все предыдущие способы не помогли, то можно попробовать сбросить устройство до заводских настроек.
Перезагрузите телефон в безопасном режиме или DFU режиме для избежания возможных проблем при сбросе.
Для сброса до заводских настроек на устройствах Android:
- Перейдите в настройки телефона.
- Выберите раздел "Система" или "Общие".
- Найдите и выберите опцию "Сброс" или "Сбросить настройки".
- Выберите "Сбросить все данные" или "Вернуться к заводским настройкам".
- Подтвердите сброс и дождитесь завершения процесса.
Для сброса до заводских настроек на iPhone:
- Откройте приложение "Настройки".
- Перейдите в раздел "Общие".
- Выберите опцию "Сброс" или "Стереть все содержимое и настройки".
- Подтвердите сброс и дождитесь завершения процесса.
Обратите внимание, что сброс до заводских настроек удалит все данные с вашего телефона, поэтому перед этим действием рекомендуется сделать резервную копию всех важных файлов и информации.
6 способ — калибровка дисплея
- Сначала убедитесь, что на экране нет стеклянных защитных стекол или пленок. Они могут мешать правильной работе сенсора.
- Перейдите в настройки устройства и найдите раздел "Экран".
- В разделе "Экран" найдите пункт "Калибровка сенсорного экрана" или подобную надпись.
- Нажмите на этот пункт и следуйте инструкциям на экране.
- Обычно вам будет предложено нарисовать несколько точек или провести пальцем по сетке на экране. Делайте это аккуратно и соблюдайте инструкции.
- После завершения калибровки перезагрузите устройство и проверьте, работает ли сенсорный экран правильно.
Калибровка дисплея может помочь устранить проблемы с неработающим тачскрином или неправильной реакцией на касания. Если после калибровки проблемы сохраняются, возможно, необходимы более серьезные ремонтные работы или замена сенсора. Но в большинстве случаев калибровка дисплея достаточна для восстановления нормальной работы вашего устройства.
7 способ – исправление физического повреждения сенсора
Иногда проблема с неработающим тачскрином может быть связана с физическим повреждением сенсора на экране вашего устройства. В этом случае существуют несколько способов, которые помогут вам исправить эту проблему.
Первое, что стоит попробовать, это проверить, нет ли видимых повреждений на экране или на сенсорных кнопках вашего устройства. Если вы заметили какие-либо царапины, трещины или другие видимые повреждения, то, скорее всего, это может быть причиной неработающего тачскрина.
Далее, вы можете попробовать сделать "простукивание" по периметру экрана вашего устройства. Это может помочь исправить некоторые физические повреждения в сенсоре и вернуть его к работе. Просто нежно постучите по периметру экрана несколько раз и проверьте, начал ли он реагировать на касания.
Если вы думаете, что ваше устройство могло попасть влагу, то важно его просушить. Выключите устройство и оставьте его на сухом месте в течение нескольких часов или используйте специальные методы сушки, такие как упаковка устройства в сыпучий вещества (например, рис). После этого попробуйте включить устройство и проверить, начал ли экран реагировать на касания.
Также важно проверить шлейфы, которые соединяют сенсор с платой вашего устройства. Проверьте, нет ли повреждений или перекручиваний в этих шлейфах, и убедитесь, что они должным образом подключены.
Если все вышеперечисленные способы не помогли, то, возможно, вам потребуется заменить сенсор на вашем устройстве. В этом случае рекомендуется обратиться в сервисный центр или обратиться к специалисту, чтобы он произвел замену сенсора.
И помните, что при исправлении физического повреждения сенсора всегда есть риск дополнительных повреждений или полной потери функциональности вашего устройства. Поэтому будьте осторожны и, если необходимо, обратитесь за помощью к профессионалам.
Если у вас есть необходимые данные на устройстве, которые вы хотите сохранить, но неработающий дисплей мешает вам получить к ним доступ, то существуют специальные программы, которые могут помочь вам извлечь данные. Например, вы можете воспользоваться программой Broken Android Data Extraction, которая позволяет извлечь данные с неработающего устройства Android.
8 способ – Простукивание
Если экран вашего устройства не реагирует на прикосновения, вы можете попробовать простукивание в качестве восьмого способа исправления проблемы. Этот метод основан на том, что иногда некоторые части сенсора могут оказаться заблокированными или застрявшими, и простукивание может помочь восстановить их работу.
Для простукивания достаточно надежно ударить или постукивать по периметру экрана устройства. Но будьте осторожны и не наносите сильных ударов, чтобы не повредить экран или другие части устройства.
Простукивание может быть эффективным в случаях, когда проблема связана с неполадками в работе сенсора, вызванными физическими повреждениями или застрявшими частями. Однако, если проблема вызвана программными ошибками, этот метод может быть бесполезным.
Если простукивание не помогает, вы можете попробовать другие способы исправления проблемы, такие как калибровка дисплея, перезагрузка устройства или проверка шлейфов. Если ничего не помогает, возможно, вам потребуется замена сенсора устройства.
9 способ – удаление частиц влаги
Один из способов решить проблему с неработающим тачскрином, связанную с наличием частиц влаги под экраном, заключается в их удалении. Для этого можно запустить телефон в безопасном режиме или DFU режиме (в зависимости от модели устройства) и выполнить следующие действия:
1. Найдите наушники с микрофоном.
2. Подключите их к смартфону.
3. Откройте любое приложение для записи аудио.
4. Включите запись звука.
5. Переключитесь в режим регулировки громкости.
6. Нажмите на кнопку "Громкость вверх" и удерживайте ее до конца записи звука.
7. После этого найдите в настройках телефона функцию "Чувствительность экрана" и включите ее максимальное значение.
8. Перезагрузите устройство и проверьте его работу.
Если после выполнения этих действий тачскрин продолжает не реагировать на прикосновения, то возможно требуется проверить шлейфы или заменить сенсор. В таком случае рекомендуется обратиться к специалистам или следовать инструкции по ремонту, предоставленной производителем.
10 способ – проверка шлейфов
Если ваш смартфон не реагирует на прикосновения, возможно, проблема кроется в шлейфах, которые соединяют сенсорный экран с основной платой устройства. Шлейфы могут быть повреждены или не надежно подключены, что приводит к неработающему дисплею.
Для проверки шлейфов вам потребуется набор инструментов, который можно приобрести в сервисном центре или в магазине по ремонту мобильных устройств. Вот как выполнить проверку шлейфов:
- При помощи отвертки или присоски аккуратно отделите заднюю крышку смартфона.
- Найдите шлейфы, которые соединяют сенсорный экран с основной платой. Обычно они находятся в верхней части устройства.
- Убедитесь, что шлейфы надежно подключены. Если они ослаблены или отсоединены, аккуратно их закрепите или подсоедините.
- После этого снова закрепите заднюю крышку смартфона.
- Включите устройство и проверьте его работу. Если проблема с нерабочим тачскрином была из-за шлейфов, то после их проверки и подключения экран должен начать реагировать на касания.
Если после проверки шлейфов проблема с тачскрином не решена, возможно, неполадка связана с другими причинами, такими как повреждения сенсора или воздействие влаги. В этом случае рекомендуется обратиться в сервисный центр для диагностики и ремонта устройства.
10 способов заставить сенсор снова работать
Если сенсорный экран вашего устройства перестал реагировать на прикосновения, не отчаивайтесь. Есть несколько способов, которые могут помочь восстановить работу сенсора.
1. Сброс устройства. Попробуйте выполнить сброс настроек сенсора. Для этого зайдите в настройки устройства, найдите раздел "Сенсор", выберите "Сброс" и нажмите на кнопку "Сбросить настройки сенсора". После этого перезагрузите устройство и проверьте, начал ли сенсор снова работать.
2. Проверьте состояние шлейфов. Некорректная работа сенсора может быть связана с неисправностью шлейфов, которые соединяют сенсор с платой устройства. Проверьте, нет ли перекосов или повреждений на шлейфах. Если обнаружите какие-либо проблемы, замените шлейфы.
3. Извлеките SIM-карту и SD-карту. Иногда проблема с сенсором может быть вызвана неправильной установкой или повреждением SIM-карты или SD-карты. Попробуйте извлечь карты и снова вставить их в устройство.
4. Загрузитесь в безопасный режим. Если проблема с сенсором вызвана конфликтом с установленными приложениями, попробуйте загрузить устройство в безопасном режиме. Для этого удерживайте кнопку "Включение/выключение" до появления меню, затем выберите "Безопасный режим". Если сенсор начнет работать в безопасном режиме, проблема, вероятно, связана с одним из установленных приложений. Удалите или обновите подозрительное приложение.
5. Выполните сброс до заводских настроек. Если ни один из вышеперечисленных способов не помог, попробуйте выполнить сброс до заводских настроек. Обратите внимание, что этот метод удалит все данные на устройстве, поэтому перед сбросом обязательно сделайте резервную копию данных. Чтобы выполнить сброс до заводских настроек, зайдите в настройки устройства, найдите раздел "Сброс" и выберите "Сбросить все данные".
6. Примените калибровку дисплея. Ваше устройство может иметь функцию калибровки дисплея, которая поможет исправить проблемы с сенсором. Проверьте настройки устройства и выполните калибровку дисплея, если такая возможность есть.
7. Проверьте наличие физического повреждения сенсора. Проверьте поверхность сенсорного экрана на наличие трещин, царапин или других видимых повреждений. Если вы обнаружите физическое повреждение, это может быть причиной неработоспособности сенсора. В этом случае лучше обратиться к специалисту для замены сенсора.
8. Попробуйте "простукивание". Иногда проблема с сенсором может быть вызвана небольшими неполадками в его работе. Попробуйте нежно постучать по периметру экрана, это может помочь восстановить работу сенсора.
9. Удалите частицы влаги. Если ваше устройство было подвергнуто попаданию влаги, это может вызвать неполадки в работе сенсора. Попробуйте удалить частицы влаги с помощью сухой ткани или воздуха из компрессора. Будьте осторожны и не допускайте проникновения влаги внутрь устройства.
10. Проверьте состояние шлейфов. Некорректная работа сенсора может быть связана с неисправностью шлейфов, которые соединяют сенсор с платой устройства. Проверьте, нет ли перекосов или повреждений на шлейфах. Если обнаружите какие-либо проблемы, замените шлейфы.
Следуйте этим способам по порядку, начиная с первого. Если один способ не дал результатов, переходите к следующему. Если ни один из этих способов не помог восстановить работу сенсора, возможно, проблема связана с физическим повреждением сенсора или другой серьезной неисправностью. В таком случае рекомендуется обратиться к профессионалам для диагностики и ремонта устройства.
Почему может не работать тачскрин или сенсорные кнопки
В некоторых случаях проблема может быть связана с настройками устройства. Проверьте, что тачскрин или сенсорные кнопки не отключены в настройках. Инструкция по настройке тачскрина или сенсорных кнопок может быть найдена в руководстве пользователя.
Если проблема не решается с помощью настроек, то следующим шагом может быть проверка физического состояния тачскрина и сенсорных кнопок. В некоторых случаях причина неработающего тачскрина или сенсорных кнопок может быть связана с физическим повреждением. Проверьте, нет ли трещин на дисплее или повреждений на корпусе устройства.
Также стоит проверить, что тачскрин или сенсорные кнопки не загрязнены. Пыль, грязь или жидкость на поверхности тачскрина или сенсорных кнопок могут вызывать неправильную работу. Очистка тачскрина и сенсорных кнопок может помочь восстановить их работу.
Если после всех проверок проблема не решается, то можно попробовать сбросить настройки устройства до заводских настроек. В этом случае все данные на устройстве будут удалены, поэтому перед сбросом настройки рекомендуется сохранить на компьютере или на SD-карте все важные данные.
Если ни один из указанных способов не помогает, то можно обратиться к специалисту по ремонту гаджетов или обратиться в сервисный центр устройства для проверки и ремонта.
5 программных способов исправить проблемы
Если ваш телефон не реагирует на касания, не отчаивайтесь. Существует несколько программных способов, которые могут помочь вам исправить проблему с неработающим тачскрином.
1. Перезагрузка: Самый простой и часто эффективный способ — перезагрузить устройство. Просто нажмите и удерживайте кнопку питания до тех пор, пока не появится меню выключения. Затем выберите опцию "Перезагрузка" и дождитесь, пока телефон перезагрузится.
2. Извлечение карты памяти и SIM-карты: Иногда, проблема с нерабочим тачскрином может быть вызвана несовместимостью или повреждением карты памяти или SIM-карты. Попробуйте извлечь их, аккуратно протереть контакты и затем вставить обратно.
3. Через безопасный режим: Включение устройства в безопасном режиме может помочь определить, вызвана ли проблема программными ошибками или приложениями. Чтобы войти в безопасный режим, сначала выключите телефон, а затем включите его, удерживая кнопку громкости вниз или вверх (в зависимости от модели устройства). В безопасном режиме проверьте, реагирует ли экран на касания.
4. Hard Reset: Если перезагрузка не решает проблему, попробуйте сделать Hard Reset. Для этого сначала выключите телефон, а затем нажмите и удерживайте определенную комбинацию кнопок (обычно это комбинация кнопок громкости и питания) до тех пор, пока не появится меню восстановления. В этом меню выберите опцию "Wipe data/factory reset" с помощью кнопок громкости и подтвердите выбор кнопкой питания.
5. Калибровка дисплея сторонними программами: Если все остальные методы не помогли, попробуйте воспользоваться сторонними программами для калибровки дисплея. Некоторые из них могут помочь исправить проблемы с реагированием экрана на касания. Перед использованием такой программы, обязательно следуйте инструкциям разработчика и убедитесь, что она совместима с вашим устройством.
Если ни один из этих программных способов не помог вам исправить проблему с нерабочим тачскрином, возможно, ваше устройство имеет физическую поломку. В этом случае, лучше обратиться к специалисту или сервисному центру для замены или ремонта сенсора.
Перезагрузка
Если ваш телефон не реагирует на прикосновения и экран не работает, первым шагом, который следует попробовать, это перезагрузка устройства. Найдите кнопку питания на вашем телефоне и удерживайте ее нажатой в течение нескольких секунд, пока не появится меню с опцией выключения. Затем выберите опцию "Выключить" и подождите несколько секунд, чтобы телефон полностью выключился.
После того, как телефон выключится, нажмите и удерживайте кнопку питания снова, чтобы включить его. После перезагрузки устройства проверьте, работает ли тачскрин. Если экран по-прежнему не реагирует на прикосновения, перейдите к следующему шагу.
Извлечение карты памяти и SIM-карты
Извлечение карты памяти и SIM-карты может помочь в решении проблемы с неработающим сенсором на вашем смартфоне. Нередко возникают ситуации, когда проблемы с чувствительностью сенсорного экрана возникают из-за неправильного контакта SIM-карты или карты памяти.
Этот способ является простым и может быть выполнен в течение нескольких минут. Прежде всего, вам потребуется выключить смартфон и извлечь SIM-карту и карту памяти.
Чтобы извлечь SIM-карту, вам необходимо найти отверстие для открытия лотка SIM-карты на вашем смартфоне. Обычно оно находится на боковой или верхней части устройства. Используя штырек или иголку, вставьте его в отверстие и нажмите на лоток SIM-карты, чтобы он выпрыгнул из смартфона. Далее вытащите SIM-карту из лотка.
Чтобы извлечь карту памяти, вам также потребуется найти специальный лоток или отверстие для извлечения карты памяти на вашем смартфоне. Откройте его с помощью штырька или иголки и аккуратно извлеките карту памяти.
После извлечения SIM-карты и карты памяти, подождите несколько секунд и вставьте их обратно в соответствующие слоты. Убедитесь, что они правильно вставлены и надежно закреплены.
После вставки карты памяти и SIM-карты включите смартфон и проверьте, работает ли сенсорный экран теперь. Если проблема остается, можно попробовать другие способы решения проблемы, такие как проверка файлов или сброс до заводских настроек, а также провести тесты, калибровку и т.д.
Через безопасный режим
Когда экран вашего телефона не реагирует на касания, одним из способов решения проблемы может быть запуск устройства в безопасном режиме. Этот режим позволяет вам проверить, вызвана ли неработоспособность экрана приложениями третьих сторон или системными настройками.
Для запуска телефона в безопасном режиме следуйте этим шагам:
- Нажмите и удерживайте кнопку включения, пока не появится меню выключения.
- Нажмите и удерживайте опцию "Выключить" на экране до появления запроса на вход в безопасный режим.
- Нажмите на "ОК" или подтвердите действие для перезагрузки устройства в безопасном режиме.
Теперь ваш телефон будет запущен в безопасном режиме, который отключает все приложения третьих сторон и дополнения. Вы можете протестировать экран в этом режиме, чтобы убедиться, что он работает корректно.
Если проблема с экраном не решается в безопасном режиме, это может указывать на более серьезные проблемы с аппаратным обеспечением. В таком случае рекомендуется обратиться в сервисный центр для ремонта или замены экрана.
Hard Reset
| Шаг 1: | Удерживайте кнопку включения/выключения (Power) и кнопку громкости (Volume Down) одновременно. |
| Шаг 2: | Когда появится слайдер «Выключить», не отпускайте кнопки. Продолжайте удерживать кнопки до тех пор, пока не появится логотип Apple. |
| Шаг 3: | После появления логотипа Apple отпустите все кнопки. Ваш iPhone перезагрузится и выполнит Hard Reset. |
Hard Reset сбросит настройки устройства до заводских настроек, но не удалит ваши данные. Однако, перед выполнением Hard Reset рекомендуется сделать резервную копию данных, чтобы избежать потери важных файлов и информации.
Важно отметить, что процедура Hard Reset может немного отличаться в зависимости от версии iPhone и операционной системы. Если ваш iPhone не реагирует на касания и другие методы не помогают, то Hard Reset может быть полезным инструментом для исправления проблем с тачскрином.
Калибровка дисплея сторонними программами
| № | Метод калибровки | Краткое описание |
| 1 | Hard Reset | Этот способ позволяет перезагрузить устройство и может помочь исправить проблемы с неработающим тачскрином. |
| 2 | Загрузка в безопасном режиме | При загрузке в безопасном режиме можно проверить, работает ли тачскрин, и исправить проблемы, связанные с приложениями, которые могут вызывать неполадки. |
| 3 | Очистка экрана | Пыль, грязь или следы от пальцев могут мешать работе тачскрина. Очистите экран от загрязнений, чтобы восстановить его работоспособность. |
| 4 | Перезагрузите устройство | Часто простая перезагрузка может решить проблемы с нерабочим тачскрином. |
| 5 | Проверка шлейфов | Шлейфы могут быть повреждены или отсоединены, что приводит к неработающему тачскрину. Проверьте шлейфы и в случае необходимости замените их. |
| 6 | Удаление частиц влаги | Если ваш смартфон попал влагу, это может повлиять на работу тачскрина. Просушите устройство и удалите все частицы влаги. |
| 7 | Исправление физического повреждения сенсора | Если сенсор поврежден, его можно заменить или отремонтировать. |
| 8 | Простукивание | Иногда простое простукивание по периметру экрана может помочь исправить проблемы с нерабочим тачскрином. |
| 9 | Программы калибровки дисплея | Существуют сторонние программы, которые позволяют выполнить калибровку дисплея и настроить его работу под ваши нужды. |
| 10 | Проверка сетки | Некоторые программы калибровки позволяют проверить работу сенсора, отображая сетку на экране. Вы можете проверить, работает ли сенсор во всех областях экрана. |
Выберите один или несколько способов калибровки дисплея, чтобы исправить проблемы с неработающим тачскрином на вашем смартфоне. Инструкции по выполнению каждого метода могут отличаться, поэтому обратитесь к руководству пользователя или источнику, чтобы получить более подробную информацию.
Как исправить если устройство физически повреждено
Если ваше устройство повреждено физически, вам придется принять аккуратные меры для его восстановления. Вот несколько необходимых шагов, которые вы можете предпринять в такой ситуации:

1. Перезагрузите ваш смартфон или планшет. Иногда, после перезагрузки, проблема может исчезнуть сама собой.
2. Если перезагрузка не помогла, проверьте, есть ли необходимость в калибровке экрана. Для этого перейдите в настройки устройства, найдите раздел "Экран" и выполните калибровку. Этот процесс может помочь восстановить работу сенсора.
3. Если у вас есть кнопка "Назад" на вашем устройстве, попробуйте использовать ее для навигации по меню. В некоторых случаях сенсорный экран может не работать, но кнопки все еще функционируют.
4. Если у вас есть возможность, попробуйте загрузить ваше устройство в безопасном режиме. Это позволит вам проверить, работает ли сенсорный экран в этом режиме, и исключить возможность программных проблем.
5. Если вы имеете опыт в ремонте мобильных устройств, вы можете провести тестирование шлейфов, которые соединяют сенсор с платой устройства. Проверьте их на повреждения и переконнектите их при необходимости.
6. Если вы не имеете необходимого опыта и инструментов для ремонта, лучше обратиться к специалистам. Они смогут провести более детальную диагностику и выполнить замену сенсора, если это необходимо.
Важно помнить, что при повреждении сенсорного экрана самые простые способы восстановления могут не сработать. В этом случае лучше обратиться к профессионалам, чтобы избежать возможного усугубления проблемы.
Тесты TSP Dot Mode и TSP Grid Mode
Тесты TSP Dot Mode и TSP Grid Mode предназначены для проверки точности и чувствительности сенсорного экрана устройства. Они помогут определить, есть ли проблемы с сенсором или возможными повреждениями.
Для выполнения теста TSP Dot Mode попробуйте следующее:
- Откройте настройки устройства.
- Выберите раздел "О телефоне" или "О устройстве".
- Найдите и нажмите на "Сведения о программном обеспечении".
- Найдите и нажмите на "Дополнительные сведения".
- В разделе "Тесты" найдите и нажмите на "TSP Dot Mode".
- На экране появится сетка с точками. Попробуйте пальцем нажимать на каждую точку и проверьте, реагирует ли тачскрин на прикосновения.
Для выполнения теста TSP Grid Mode попробуйте следующее:
- Откройте настройки устройства.
- Выберите раздел "О телефоне" или "О устройстве".
- Найдите и нажмите на "Сведения о программном обеспечении".
- Найдите и нажмите на "Дополнительные сведения".
- В разделе "Тесты" найдите и нажмите на "TSP Grid Mode".
- На экране появится сетка с номерами. Попробуйте пальцем нажимать на каждый номер и проверьте, реагирует ли тачскрин на прикосновения.
Если во время выполнения тестов TSP Dot Mode и TSP Grid Mode ваш смартфон не реагирует на прикосновения или реагирует некорректно, то возможно есть проблема с сенсором или дисплеем. В таком случае, рекомендуется обратиться к специалисту для диагностики и ремонта устройства.
«Простукивание» по периметру экрана
Чтобы использовать этот метод, снимите все стеклянные защитные стекла или пленки с экрана. Затем, перезагрузите устройство, чтобы убедиться, что проблема не связана с программными ошибками. Если после перезагрузки сенсор все еще не работает, вы можете попробовать простукивание.
Для этого возьмите ваш телефон в руку и аккуратно простукивайте по периметру экрана. Это может помочь исправить некоторые физические повреждения сенсора, такие как застревшие частицы или поврежденные контакты.
Если после простукивания сенсор по-прежнему не работает, это может указывать на серьезные проблемы или повреждения. В этом случае, лучше обратиться в сервисный центр для диагностики и ремонта устройства.
Важно помнить, что простукивание является временным решением и не гарантирует полную восстановление работоспособности сенсора. Если у вас есть важные данные на устройстве, рекомендуется сделать их резервную копию перед проведением любых манипуляций.
Таким образом, метод "простукивания" по периметру экрана может быть полезным способом восстановления работоспособности сенсора на устройстве, если проблема не связана с серьезными физическими повреждениями. Однако, если простукивание не помогает, рекомендуется обратиться в сервисный центр для получения квалифицированной помощи.
Просушить после попадания влаги
1. Выключите устройство
Немедленно выключите свой телефон после попадания влаги. Не пытайтесь использовать его, чтобы избежать короткого замыкания и повреждения электронных компонентов.
2. Извлеките SIM-карту и карту памяти
Откройте заднюю крышку телефона и извлеките SIM-карту и карту памяти. Это поможет предотвратить повреждение данных и сохранить их.
3. Просушите устройство
Просушите ваш телефон после попадания влаги. Для этого можно использовать различные способы:
- Вы можете положить устройство в миску с неабсорбирующим веществом, таким как рис или силикагель. Эти материалы помогут впитать влагу.
- Также вы можете использовать фен или сушильную машину на низкой температуре, чтобы аккуратно высушить устройство. Не забудьте держать фен на безопасном расстоянии от телефона и не использовать его на высокой температуре, чтобы не повредить электронные компоненты.
- Другой способ — использование вакуумного пакета. Положите свой телефон в вакуумный пакет, чтобы удалить влагу из устройства.
Важно помнить, что просушивание устройства может занять некоторое время. Пожалуйста, не включайте его до тех пор, пока вы полностью уверены, что оно полностью высохло.
4. Проверьте работоспособность
После того, как вы подсушили свой телефон, попробуйте включить его и проверьте, работает ли тачскрин. Если проблема сохраняется, попробуйте другие способы исправления, описанные выше.
Просушивание после попадания влаги — один из способов исправить неработающий тачскрин на вашем устройстве. Однако, если после применения всех этих способов проблема не устраняется, вам может потребоваться обратиться к специалисту или сервисному центру для замены сенсора или других ремонтных работ.
Проверить шлейфы
Перед тем как приступить к проверке шлейфов, сначала убедитесь, что проблема не связана с программными ошибками. Для этого можно сначала попробовать выполнить некоторые действия:
- Перезагрузите устройство.
- Извлеките карту памяти и SIM-карту.
- Попробуйте войти в безопасный режим.
- Выполните Hard Reset (сброс до заводских настроек).
- Попробуйте калибровать дисплей с помощью сторонних программ.
Если после выполнения этих действий проблема не устраняется, то есть вероятность, что причина кроется в повреждении шлейфов.
Для проверки шлейфов необходимо сначала снять стеклянные защитные стекла (если они установлены). Затем следует открыть устройство и осмотреть шлейфы на наличие физических повреждений, например, переломов или разъединений.
Если вы не обладаете достаточным опытом или навыками для проведения такой проверки, рекомендуется обратиться к специалисту или сервисному центру, чтобы избежать дальнейших повреждений устройства.
В некоторых случаях, если повреждения шлейфов не удалось обнаружить визуально, можно воспользоваться специальными программами для компьютера, которые позволяют провести диагностику дисплея и тачскрина (например, TSP Dot Mode или TSP Grid Mode).
Если вы уверены, что причина проблемы именно в повреждении шлейфов, то рекомендуется заменить их. Замена шлейфов должна проводиться специалистом или в сервисном центре, чтобы избежать дополнительных повреждений и сохранить гарантию устройства.
Замена сенсора
Если ваш смартфон перестал реагировать на касания по периметру экрана и ни один из предложенных способов не помог, то, вероятно, вам нужно заменить сенсор.
Почему может возникнуть необходимость в замене сенсора? Возможно, ваш смартфон был подвержен физическому повреждению, такому как падение или удар. Это может привести к поломке сенсора и его неработоспособности.
Для замены сенсора лучше обратиться в сервисный центр или специализированный ремонтный сервис. Это связано с тем, что замена сенсора требует определенных навыков и специального оборудования.
Перед заменой сенсора рекомендуется перезагрузить устройство и проверить его работу в безопасном режиме, чтобы исключить программные проблемы.
Замена сенсора может быть достаточно сложной процедурой, поэтому, если вы не уверены в своих навыках, лучше обратиться к профессиональным мастерам. Они смогут качественно провести замену сенсора и вернуть вашему смартфону работоспособность.
Как сохранить данные при неработающем дисплее
Если у вас возникла проблема с неработающим дисплеем на вашем телефоне, важно знать, как сохранить важные данные, которые хранятся на устройстве. В такой ситуации можно использовать несколько методов.
1. Используйте пленку для защиты дисплея
Одним из способов сохранить данные при неработающем дисплее является использование пленки на экране вашего телефона. Пленка может защитить дисплей от физических повреждений, таких как царапины или трещины. Важно помнить, что пленка может не полностью восстановить работоспособность дисплея, но она может предотвратить дальнейшее разрушение экрана.
2. Используйте программные методы для извлечения данных
Если ваш дисплей не реагирует на прикосновения, вы можете воспользоваться программными методами для извлечения данных с устройства. Существуют различные программы и инструменты, которые могут помочь вам в этом. Например, вы можете использовать программу Broken Android Data Extraction, которая позволяет извлекать данные с неработающего дисплея. Это полезно, если у вас есть важные фото, видео, контакты или другие файлы, которые вы хотите сохранить.
3. Извлечение карты памяти и SIM-карты
Если ваш дисплей не работает, вы можете извлечь карту памяти и SIM-карту из устройства. Это позволит вам сохранить данные, которые хранятся на этих картах. Вы можете использовать карту памяти и SIM-карту на другом устройстве для доступа к вашим файлам и контактам.
4. Используйте специальные программы для извлечения данных
Существуют специальные программы, которые помогут вам извлечь данные с неработающего дисплея. Некоторые из них могут быть доступны только для определенных версий операционных систем, поэтому вам нужно будет проверить совместимость программы с вашим устройством. Такие программы могут восстановить данные с устройства, даже если оно не реагирует на прикосновения.
Важно помнить, что при поломке дисплея вашего телефона вы можете потерять доступ к данным, если не примете меры по их сохранению. Поэтому, если вы столкнулись с проблемой неработающего дисплея, рекомендуется принять соответствующие меры по сохранению ваших данных с устройства.
Broken Android Data Extraction
Для начала, вам потребуется подключить ваш сломанный смартфон к компьютеру с помощью USB-кабеля. Затем запустите программу для Broken Android Data Extraction, которую вы можете скачать и установить на ваш компьютер.
После запуска программы, вам будет предложено выбрать режим работы. В данном случае, выберите "Broken Android Data Extraction".
Затем следуйте инструкциям по входу в DFU-режим или режим восстановления (в зависимости от вашей модели смартфона). Это позволит программе получить доступ к вашему сломанному смартфону.
После успешного входа в режим DFU или режим восстановления, программа начнет сканирование вашего смартфона и извлечение данных. Вы сможете выбрать какие данные вы хотите сохранить, такие как контакты, сообщения, фотографии и другие.
По завершении процесса извлечения данных, вы сможете сохранить их на ваш компьютер и восстановить их позже, когда ваш смартфон снова будет работать.
Таким образом, с помощью Broken Android Data Extraction вы сможете сохранить ваши данные, даже если ваш смартфон сломан или не реагирует на касания.
Инструкция
Если ваш дисплей не реагирует на прикосновения и вы не можете тыкать по экрану, следуйте этой инструкции:
- Перезагрузите устройство. Иногда простая перезагрузка может решить проблему с неработающим тачскрином. Просто удерживайте кнопку включения/выключения и выберите опцию "Перезагрузить".
- Проверьте наличие физического повреждения. Внимательно осмотрите экран на предмет трещин или царапин. Если обнаружены повреждения, то, возможно, вам потребуется заменить сенсор экрана.
- Укажите на защитную пленку или стекло. Если на экране установлена защитная пленка или стекло, попробуйте снять их и проверить, работает ли тачскрин без них.
- Проверьте шлейфы. Если ваше устройство было разобрано или подвергалось попаданию влаги, может потребоваться проверка шлейфов, которые соединяют тачскрин с основной платой. Убедитесь, что они надежно подключены.
- Попробуйте запустить устройство в безопасном режиме. Это позволит определить, вызвана ли проблема каким-то приложением. Чтобы войти в безопасный режим, нажмите и удерживайте кнопку включения/выключения, затем выберите опцию "Выключить" и затем "Безопасный режим".
- Если у вас iPhone, попробуйте запустить устройство в режиме DFU (Device Firmware Update). Процедура входа в режим DFU зависит от модели iPhone, поэтому лучше найти инструкции для вашей конкретной модели.
- Если все вышеперечисленные способы не помогли, то возможно, устройство имеет физическое повреждение сенсора. В этом случае, лучше обратиться в сервисный центр для замены сенсора.
Важно помнить, что если ваш дисплей не работает, сохранение данных может оказаться проблематичным. Однако, в случае с нерабочим тачскрином, вы можете использовать программы, такие как "Broken Android Data Extraction", чтобы извлечь данные с устройства, даже если экран не работает.

